چگونه تنظیمات DNS را در ویندوز 10 تغییر دهیم

درسته، شما روی سیستم های ویندوزی خود مثلا انواع مدل لپ تاپ ها یا کامپیوتر و حتی تبلت های ویندوزی میتونید تنظیمات DNS رو تغییر بدید تا خدمات شخصی و قابل اعتماد تری دریافت کنید، و ما در این مقاله این روش رو به شما یاد خواهیم داد.
به عنوان بخشی از حق اشتراک در دسترسی به اینترنت، ارایه دهنده ی خدمات اینترنت (ISP) ، تنظیمات لازم رو در اینترنت محلی ایجاد میکنه، این تنظیمات شاملِ آدرس های ِسیستمِ نام دامنه (DNS) که به شما اجازه دسترسی به وبسایت های مورد علاقه، خدمات آنلاین و دانلود فایل رو میدن، هم میشه.
تنها نکته ی حائز اهمیت اینه که این DNS هایی که از طرف ارائه دهندگان خدمات اینترنت ارائه میشن معمولا خیلی اختصاصی نیستن، از دیگر سرویس ها کندترن و حتی گاهی اوقات غیرقابل اطمینان ظاهر میشن. با این وجود، شما میتونید از resolver های متفاوتی که توسط کمپانی های شخص ثالث ارائه میشن استفاده کنید تا تجربه ی خودتون از اینترنت رو ارتقا بدید.

DNS چیست؟
سیستم نام دامنه یا همون DNS یه سرویس اینترنته (و معمولا برای شما هزینه ای نداره) که به شما اجازه میده با تایپِ نامِ وبسایت مورد نظر، صفحات اون سایت رو بارگذاری کنید و بدون DNS، پیدا کردن سایت های مورد نظر یک کابوس وحشتناکه!
مشکل اینجاست که هر دستگاه برای اینکه با دیگر دستگاه ها ارتباط برقرار کنه نیاز به یک آدرس IP داره ( مثلا 104.18.189.55) و این آدرس ها قاعدتا برای به یاد سپاری توسط یک انسان خیلی سخت هستن. خب در اینجا این DNS ها هستن که نام وبسایت های مورد نظر ( مثل WindowsCentral.com) رو به IP آدرس ها ترجمه میکنن تا کامپیوتر ها بتونن اونا رو درک کنن.
برای مثال شما میتونید با سرچ آدرس https://laapshop.ir به وبسایت ما دست پیدا کنید، اما در پشت صحنه اتفاق های دیگه ای میوفته. در این حالت مرورگر ابتدا یک درخواست به سرور های DNS میفرسته تا نام وبسایت رو به یک IP مشخص وصل کنن. زمانی که آدرس پیدا شد، وبسایت بارگذاری میشه و محتویات اون صفحه دانلود میشن.
معمولا شما متوجه این فرآیند نمیشین چرا که تمام این اتفاقات در حد چند میلی ثانیه زمان میبره. اما اگه resolver های شما باکیفیت نیستن، اینترنت شما رو کند میکنن و یا اینکه صرفا میخواید از سرور های سریع و اختصاصی تری استفاده کنید، ویندوز 10 این ویژگی رو به وسیله ی Control Panel , Command Prompt و Settings app در اختیار شما قرار میده.
در این مقاله نحوه ی تغییر DNS در کامپیوتر رو به شما آموزش خواهیم داد.
نحوه ی تغییر DNS به وسیله ی Control Panel در ویندوز 11
مراحل زیر رو دنبال کنید:
- کنترل پنل رو باز کنید
- بر روی Network and Internet کلیک کنید
- بر روی Network and Sharing Center کلیک کنید
- بر روی Change adaptor settings در پنجره ی سمت چپ کلیک کنید.
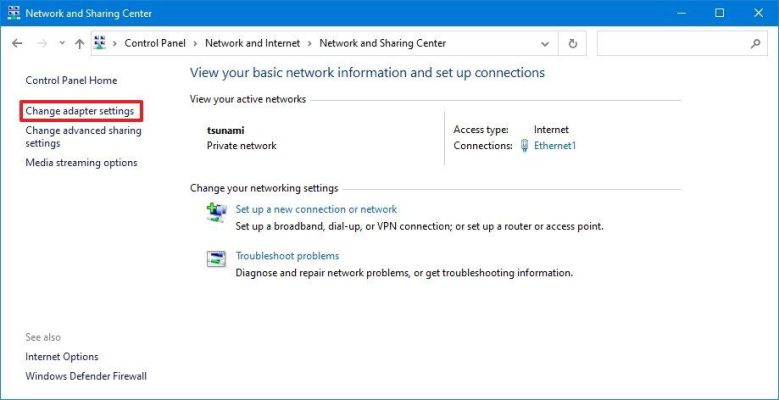
- روی رابط فعال شبکه کلیک راست کرده و گزینه Properties را انتخاب کنید.
نکته ی فوری: شما میفهمید که کدام آداپتور به شبکه متصله چراکه برچسب «Disabled» یا «Network cable unplugged» بر روی آیکن مورد نظر وجود نداره.
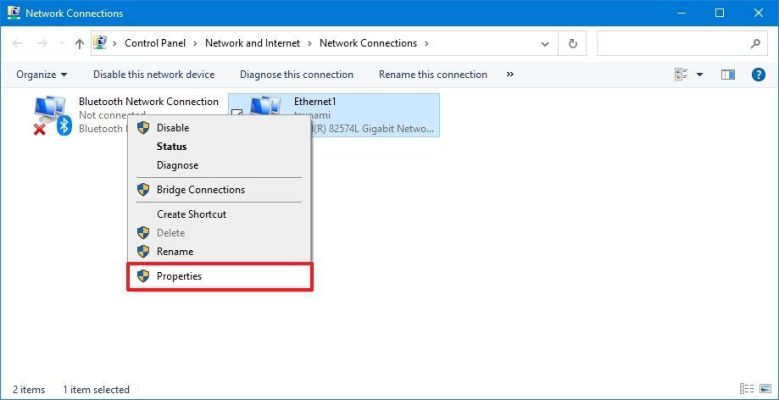
6.گزینه Internet Protocol Version 4 (TCP/IPv4) را انتخاب کرده و تیک بزنید.
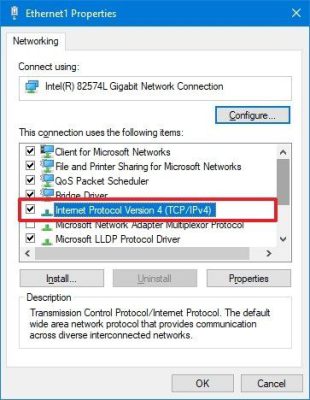
- روی دکمه Properties کلیک کنید.
8.گزینه Use the following DNS server addresses را انتخاب کنید.
نکته ی فوری: وقتی که گزینه تعیینِ تنظیمات DNS رو به صورت دستی انتخاب می کنید، کامپیوتر همچنان آدرس TCP/IP رو از سرور DHCP (روتر) دریافت می کنه.
- در بخش «Preferred DNS server»، آدرس DNS اصلی رو تأیید کنید. اگه میخواید از Cloudflare، Google Public DNS یا Cisco OpenDNS استفاده کنید، میتونید این تنظیمات رو وارد کنید:
Cloudflare: 1.1.1.1
Google Public DNS: 8.8.8.8
OpenDNS: 208.67.222.222

- در بخش «Alternate DNS server»، آدرس DNS ثانویهای رو که سیستم هنگامی که DNS اصلی در دسترس نیست باید ازش استفاده کنه رو وارد کنید. میتونید هر کدوم از این آدرس های ثانویه ای که این کمپانی ها ارائه میدن رو وارد کنید:
Cloudflare: 1.0.0.1
Google Public DNS: 8.8.4.4
OpenDNS: 208.67.220.220
11.(اختیاری) روی دکمه Advanced کلیک کنید.
- روی تب DNS کلیک کنید.
- روی دکمه Add کلیک کنید.
14.آدرس های دیگر سرور هایِ DNS جایگزین رو مشخص کنید

- روی دکمه ی Add کلیک کنید.
نکته ی فوری: علاوه بر اضافه کردن آدرس های مختلف، میتونید resolver ها رو ویرایش یا حذف کنید. همچنین گزینه ای در کنار پنجره وجود داره که میتونید الویت بندی اون ها رو هم تغییر بدید. - روی دکمه OK کلیک کنید.
- روی دکمه Close کلیک کنید.
زمانی که این مراحل رو به اتمام برسونید، رایانه شروع به استفاده از تنظیمات جدیدDNS میکنه.
خرید انواع لپ تاپ استوک
نحوه ی تغییر تنظیمات DNS با استفاده از Settings در ویندوز10
مراحل زیر رو دنبال کنید:
- Setting رو باز کنید
- روی Network & Internet کلیک کنید.
- بر روی Ethernet یا Wi-Fi کلیک کنید.
- اتصال اینترنت فعالی را که در حال حاضر دارید انتخاب کنید.
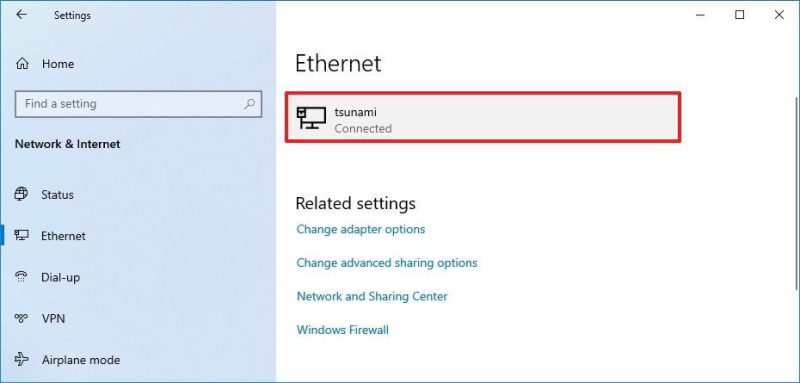
- در بخش IP setting بر روی Edit کلیک کنید
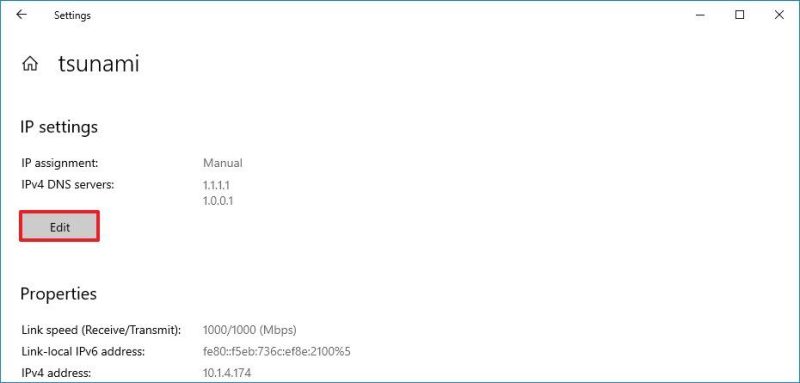
6.از منوی کشویی «Edit IP settings » استفاده کرده و گزینه Manual رو انتخاب کنید.
- سوئیچ IPv4 رو ردر حالت ON قرار بدید.
- در بخش «Preferred DNS server»، آدرس DNS اصلی رو تأیید کنید. برای استفاده از Cloudflare، Google Public DNS یا Cisco OpenDNS، از این تنظیمات استفاده کنید:
Cloudflare: 1.1.1.1
Google Public DNS: 8.8.8.8
OpenDNS: 208.67.222.222
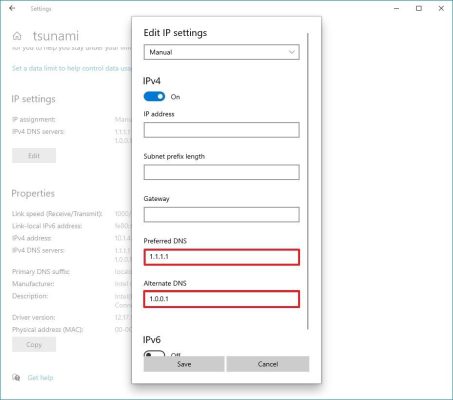
- در بخش «Alternate DNS server»، آدرس DNS ثانویهای رو که سیستم هنگامی که DNS اصلی در دسترس نیست باید ازش استفاده کنه رو وارد کنید. میتونید هر کدوم از این آدرس های ثانویه ای که این کمپانی ها ارائه میدن رو وارد کنید:
Cloudflare: 1.0.0.1
Google Public DNS: 8.8.4.4
OpenDNS: 208.67.220.220
- بر روی Save کلیک کنید
- دستگاه رو ریستارت کنید.
بعد از اتمام مراحل قاعدتا باید بتونید به وسیله ی resolver های جدید به اینترنت متصل بشید. همچنین در مرحله ی 11 باید دستگاه رو ریستارت کنید تا دستگاه بتونه پیکربندی آدرس IP رو بازیابی کنه.
به علاوه بهتره تغییر تنظیمات DNS از طریق Settings رو در الویت قرار بدید. درسته، ما اون رو در ابتدای لیست قرار ندادیم، چون ممکنه برای بعضی افراد این مراحل گیج کننده به نظر برسه.
نحوه تغییر تنظیمات DNS با استفاده از Command Prompt در ویندوز 10
این راه حل میتونه به عنوان جایگزین موارد قبلی عمل کنه. برای انجام این عمل، مراحل زیر رو دنبال کنید:
- Start رو باز کنید
- Command Prompt رو جستجو کنید، روی نتیجه بالا کلیک راست کرده و گزینه Run as administrator رو انتخاب کنید.
- دستور مقابل رو تایپ کنید تا ابزار تغییر تنظیماتِ شبکه اجرا بشه و اینتر بزنید: netsh
- برای شناسایی نامِ آداپتورهای شبکه دستور زیر رو تایپ کرده و اینتر بزنید:
interface show interface
- برای تنظیم DNS اصلی دستور زیر رو تایپ کرده و اینتر بزنید:
interface ip set dns name=”ADAPTER-NAME” source=”static” address=”X.X.X.X”
در دستور، “ADAPTER-NAME” رو به نام آداپتور شبکه ای که در مرحله 4 شناسایی کردید تغییر بدید و “X.X.X.X” رو به آدرس IP که می خواهید استفاده کنید تغییر بدید. برای استفاده از Cloudflare، Google Public DNS یا Cisco OpenDNS، میتونید از این تنظیمات استفاده کنید:
Cloudflare: 1.1.1.1 and 1.0.0.1
Google Public DNS: 8.8.8.8 and 8.8.4.4
OpenDNS: 208.67.222.222 and 208.67.220.220
این مثال آدرس DNS اصلی رو بر روی 1.1.1.1 تنظیم میکنه:
interface ip set dns name=”Ethernet1″ source=”static” address=”1.1.1.1″

- برای وارد کردن DNS جایگزین این آدرس رو وارد کرده و اینتر بزنید:
interface ip add dns name=”ADAPTER-NAME” addr=”X.X.X.X” index=2
در دستور، “ADAPTER-NAME” رو به نام آداپتور شبکه ای که در مرحله 4 شناسایی کردید تغییر بدید و “X.X.X.X” رو به آدرس IP جایگزینی که می خواهید استفاده کنید تغییر بدید. این مثال آدرس DNS ثانویه رو 1.00.1 تغییر میده:
interface ip add dns name=”Ethernet1″ addr=”1.0.0.1″ index=2
نکته ی فوری: شما میتونید از مراحل بالا رو برای اضافه کردن آدرس های بیشتر استفاده کنید. البته، باید در دستور یک تغییر ایجاد کنید و عدد index رو هر بار یک عدد اضافه کنید. برای مثال:
interface ip add dns name=”Ethernet1″ addr=”8.8.8.8″ index=3
به محض تکمیل این مراحل، دستگاه شما شروع به استفاده از DNS های جدیدی میکنه تا نامِ سایت ها رو به اعداد قابل خواندن توسط کامپیوتر تبدیل کنه.