چگونه مشکلات نصب به روزرسانیها در ویندوز ۱۱ را برطرف کنیم ؟
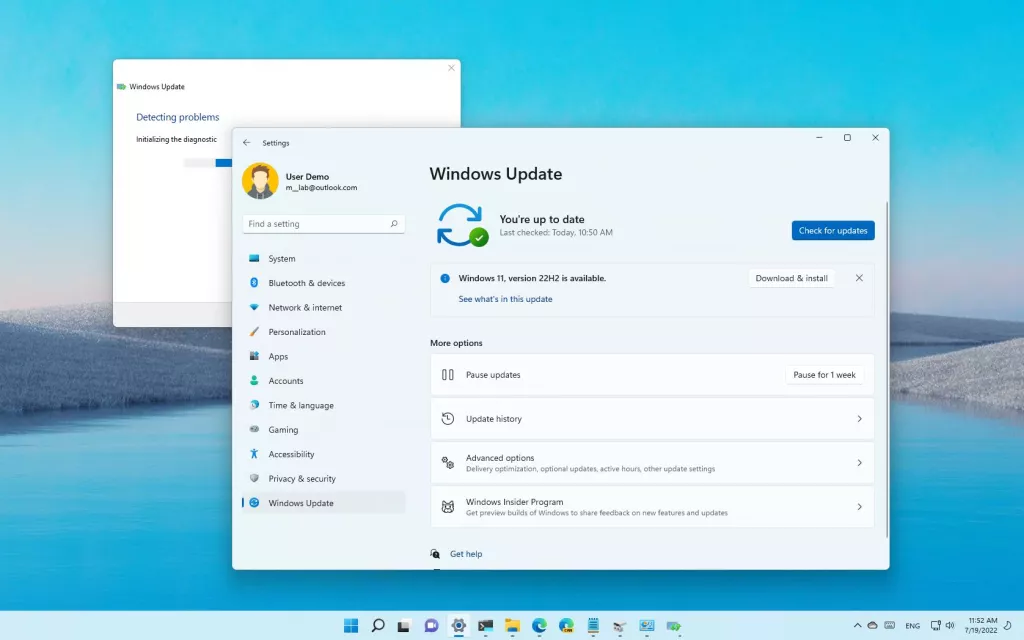
آیا آپدیت ویندوزتان کار نمیکند؟
در اینجا به چند مورد که میتوانید برای رفع مشکل در آپدیت ویندوز 11 امتحان کنید، اشاره میکنیم.
در ویندوز ۱۱، مایکروسافت بهطور مستمر بهروزرسانی هایی را برای اصلاح آسیبپذیریهای امنیتی، بهبود عملکرد و معرفی ویژگیهای جدید منتشر میکند. اگرچه آنها معمولاً بدون مشکل اعمال میشوند، اما ممکن است گاهی اوقات سیستم با مشکلاتی مواجه شود.
برای مثال، ممکن است متوجه شوید که اسکن و دانلود به روزرسانیها ، خطا های حین نصب و بسیاری از مشکلات دیگر زمان بسیار زیادی طول میکشد.
مشکل هرچه که باشد، میتوانید از چندین مرحله عیبیابی برای حل هر مشکلی در این آپدیت، از روشهای اولیه تا پیشرفته، استفاده کنید.
این راهنما تمام مراحل روش ها ی مختلفی که میتوانید با استفاده از آنها مشکل نصب به روزرسانی ها در ویندوز 11 را برطرف کنید، به شما نشان خواهد داد.
چگونه مشکلات رایج آپدیت ویندوز 11 را برطرف کنیم
اگر به نظر میرسد که آپدیت ویندوز کار نمیکند، میتوانید قبل از استفاده از روشهای پیشرفته تر، چند مرحله عیبیابی را امتحان کنید. مثلاً، میتوانید رایانه را مجدداً راهاندازی (ریاستارت)، اتصال اینترنت را بررسی، بهروزرسانیها را متوقف و سپس مجدداً راه اندازی و یا فضای دستگاه خود را کمی آزاد کنید.
راهاندازی مجدد رایانه
برای راهاندازی مجدد رایانه یا به اصطلاح ری استارتکردن آن، برای رفع مشکلات بهروزرسانی، به این ترتیب عمل کنید:
۱. منوی استارت را باز کنید.
۲. روز آیکن پاور کلیک کنید.
۳. گزینۀ راهاندازی مجدد (restart) را انتخاب کنید.
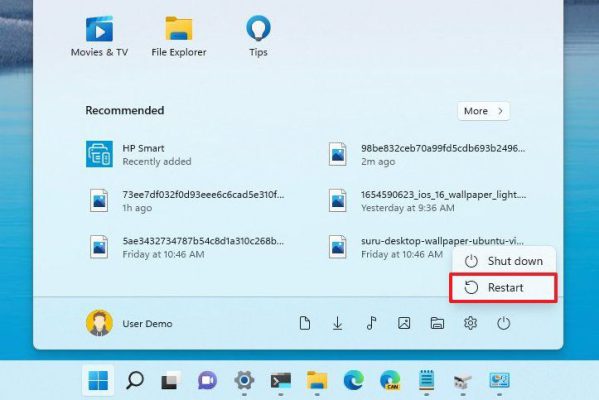
پس از انجام این مراحل، دوباره تنظیمات Windows Update را باز کنید و یک بار دیگر سعی کنید ویندوز را بهروزرسانی کنید.
بررسی شبکه
برای اطمینان از اینکه دستگاه دارای اتصال اینترنتی فعال است، این مراحل را انجام دهید:
۱. منوی استارت را باز کنید.
۲. سپس Command Prompt را جستجو کنید و روی آن کلیک کنید تا برنامه باز شود.
۳. برای اطمینان از اینکه رایانه به اینترنت متصل است، عبارت زیر را تایپ کنید و Enter را فشار دهید: ping google.com
۴. سپس packet loss را تأیید کنید.
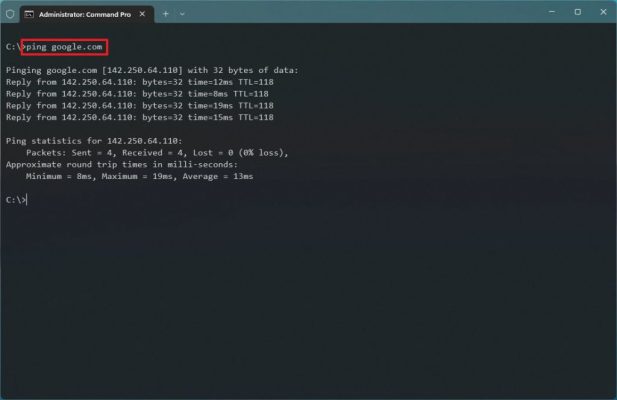
هنگامی که این مراحل را انجام دادید، اگر خروجی فرمان (command) بیش از دو تایم اوت داشته باشد، احتمالاً مشکل اتصال به اینترنت دارید.
اگر دستگاه در اتصال به اینترنت مشکل داشته باشد، عوامل زیادی میتواند علت این امر باشد. برای مثال، ممکن است مشکل از ارائه دهندۀ خدمات اینترنت (ISP)، اتصال بیسیم، پیکربندی نادرست شبکه، درایور آداپتور، کابل شبکه، پورت شبکه، سوئیچ، نقطۀ دسترسی، روتر و غیره باشد. بااینحال، تنظیم مجدد تنظیمات آداپتور شبکه معمولاً مشکلات رایج در این زمینه را حل میکند.
میتوانید آداپتورهای شبکه را در ویندوز ۱۱ با رفتن به تنظیمات
(Setting) > شبکه و اینترنت (Network & Internet) > تنظیمات شبکۀ پیشرفته ( Advanced network setting) > بازنشانی شبکه (Network reset) ، کلیک روی گزینۀ اکنون بازنشانی شود (Reset now) و کلیککردن روی گزینۀ بله، بازنشانی کنید.
پس از راهاندازی مجدد رایانه، میتوانید یک بار دیگر آن را بهروزرسانی کنید.
توقف موقت بهروزرسانیها
گاهی اوقات، اگر مشکل دانلود بهروزرسانی باشد، توقف موقت و از سرگیری بهروزرسانی ویندوز میتواند به رفع مشکل کمک کند.
برای توقف موقت و از سرگیری بهروزرسانیها در ویندوز ۱۱، به این روش عمل کنید:
۱. تنظیمات را باز کنید.
۲. روی Windows Update کلیک کنید.
۳. در بخش more options (گزینه های بیشتر)، روی گزینۀ pause for 1 week (توقف برای ۱ هفته) کلیک کنید.
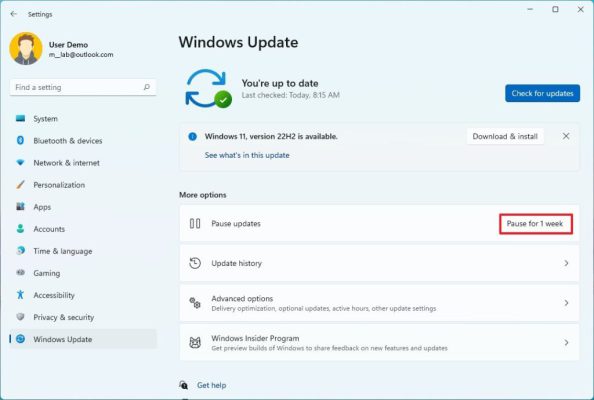
۴. کامپیوتر خود را مجدداً راهاندازی (ریاستارت) کنید.
۵. دوباره منوی تنظیمات را باز کنید.
۶. روی Windows Update کلیک کنید.
۷. روی گزینۀ Resume updates ( از سرگرفتن آپدیت) کلیک کنید.
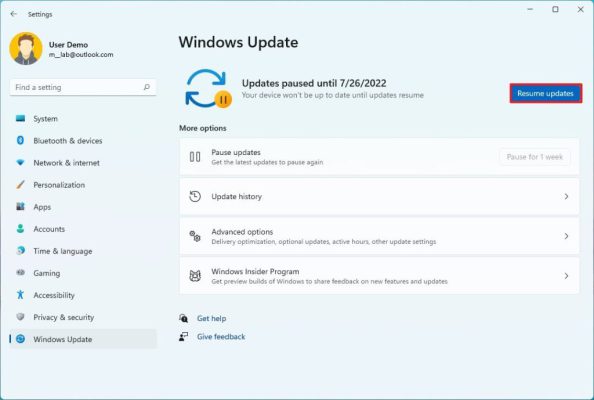
پس از تکمیل این مراحل، Windows Update باید دوباره شروع به کار کند.
آزادسازی فضا
اگر درایو اصلی نصب برنامهها فضای کافی نداشته باشد، ممکن است هنگام بهروزرسانی سیستم با خطاهای مختلفی مواجه شوید. در این حالت، میتوانید از ویژگیهایی مانند «فایلهای موقت» برای بازیابی فضا استفاده کنید تا سیستم بهروزرسانیها را بدون مشکل پردازش کند.
برای آزادکردن فضا برای نصب آپدیت در ویندوز 11 ، باید مراحل زیر را انجام دهید:
۱. تنظیمات را باز کنید.
۲. روی System (سیستم) کلیک کنید.
۳. از سمت راست روی Storage page (صفحۀ ذخیرهسازی) کلیک کنید.
۴. روی تنظیمات Temporary files (فایلهای موقت) کلیک کنید.
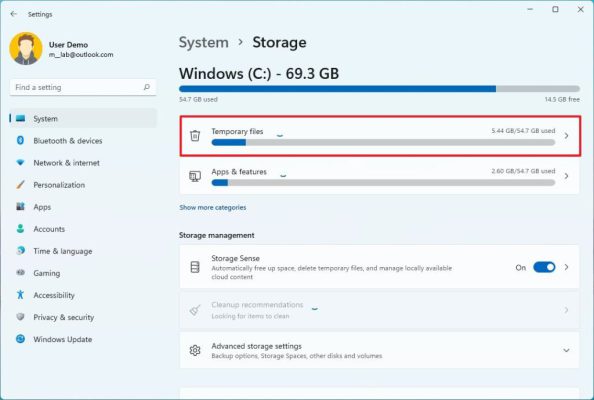
۵. مواردی را که میتوانید حذف کنید بررسی کنید تا فضا آزاد شود.
نکته: اگر آیتم Downloads (دانلودها) را انتخاب کنید، همۀ محتوای موجود در پوشه را پاک میکنید. در نتیجه، قبل از ادامه، باید از فایلهای مهم موجود در این پوشه نسخۀ پشتیبان تهیه کنید.
۶. روی گزینۀ Remove files(حذف فایلها) کلیک کنید.
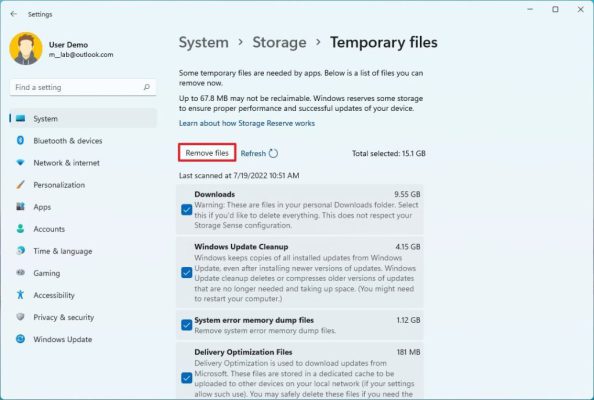
پس از انجام تمام این مراحل، سیستم باید فضای بیشتری برای نصب موفقیت آمیز بهروزرسانیها داشته باشد.
نحوه رفع مشکلات به روز رسانی با عیب یاب
برای آپدیت در ویندوز 11 نیز میتوانید از عیبیاب Windows Update برای تشخیص و رفع مشکلات رایج در حین بهروزرسانی استفاده کنید.
برای استفاده از آپشن عیبیاب برای حل مشکلات Windows Update، به این ترتیب عمل کنید:
۱. تنظیمات را باز کنید.
۲. روی سیستم کلیک کنید.
۳. روی Troubleshoot page از سمت چپ کلیک کنید.
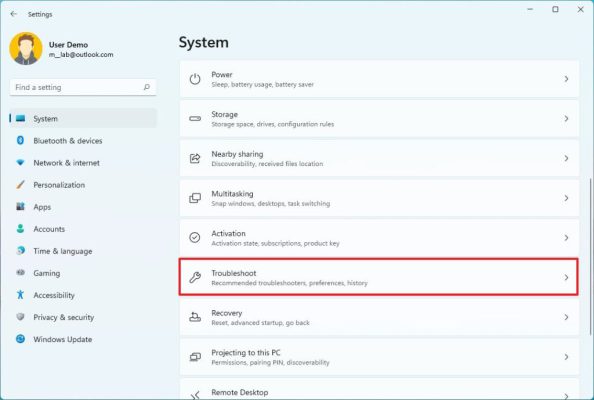
۴. در بخش options (گزینهها)، روی تنظیمات Other troubleshoot (عیبیابهای دیگر) کلیک کنید.
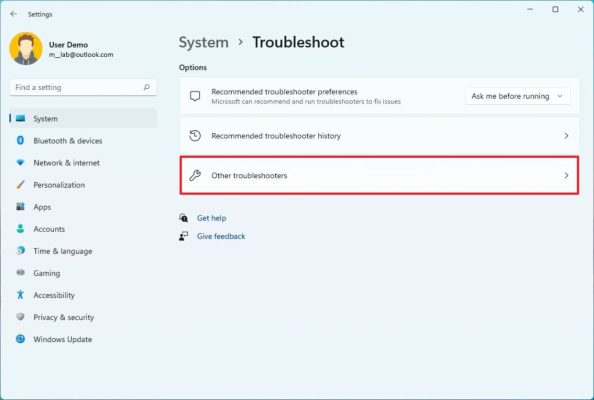
۵. در بخش Most frequent، روی گزینۀ Run (اجراکردن) برای تنظیمات «Windows Update» کلیک کنید.
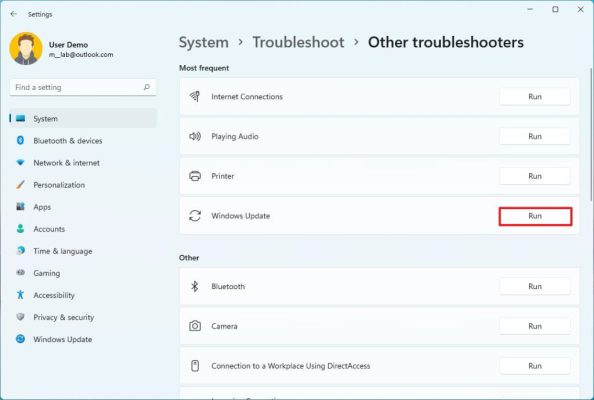
۶. اکنون روی دکمۀ Close(بستن) کلیک کنید.
پس از تکمیل مراحل، عیبیاب مشکلی را که سیستم را مانع از اعمال آخرین بهروزرسانی ویندوز ۱۱ میشود، تشخیص داده و برطرف میکند.
نحوه رفع مشکلات بهروزرسانی با تعمیر راهاندازی
مشکل سرویس Windows Update ممکن است به دلیل خرابی فایل سیستم نیز رخ دهد. دراینصورت، ممکن است بتوانید از ابزارهای خط فرمان Deployment Image Serviceing and Management (DISM) و System File Checker (SFC) برای بازگرداندن سیستم بهروزرسانی به حالت فعال استفاده کنید.
برای تعمیر مشکل نصب ویندوز ۱۱ و رفع مشکلات مربوط به سرویس بهروزرسانی، باید این مراحل را انجام داد:
۱. منوی استارت را باز کنید.
۲. سپس Command Prompt را جستجو، روی نتیجهای که سیستم نشان میدهد راستکلیک کرده و گزینۀ Run as administrator را انتخاب کنید.
۳. فرمان (command) زیر را برای تعمیر تصویر سیستم تایپ کنید و کلید Enter را فشار دهید: dism /Online /Cleanup-image /Restorehealth
۴. فرمان زیر را برای تعمیر فایلهای نصب تایپ کنید و کلید Enter را فشار دهید: sfc /scannow
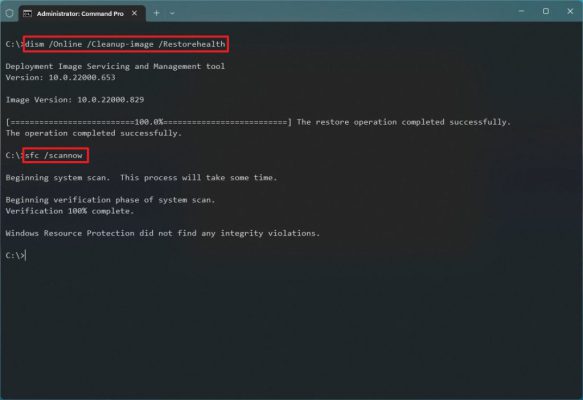
پس از اعمال مراحل، مجدداً از تنظیمات Windows Update استفاده کنید.
نحوه رفع مشکلات به روز رسانی با ابزار مخفی کردن
گاهی اوقات، مشکل ممکن است یک مشکل ناشناخته با یک patch خاص باشد. اگر شک دارید که مشکل مربوط به آپدیت است و نه تنظیمات فعلی، باید از ابزار Show or hide updates (نمایش یا پنهانکردن بهروزرسانیها) استفاده کرده و از به روزرسانی تا دردسترس قرار گرفتن نسخۀ بعدی صرف نظر کنید.
برای مخفیکردن یک آپدیت ویندوز 11، به این صورت عمل کنید:
۱. برای دانلود عیبیاب «Show or hide updates» از Microsoft کلیک کنید
۲. فایل را در رایانۀ خود ذخیره کنید.
۳. روی فایل wsuhowhide.diagcab دابلکلیک کنید.
۴. روی دکمۀ next (بعدی) کلیک کنید.
۵. روی گزینۀ Hide updates (پنهانکردن بهروزرسانیها) کلیک کنید.
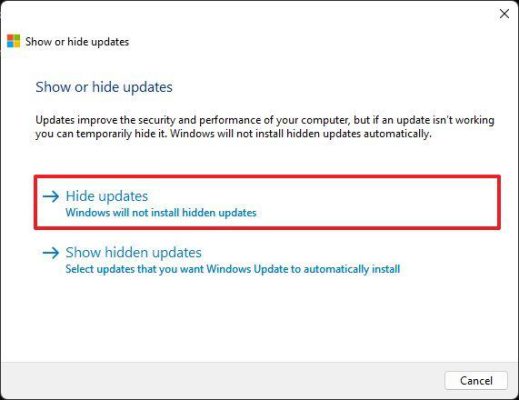
۶. آپدیتی که ایجاد مشکل میکند را انتخاب کنید.
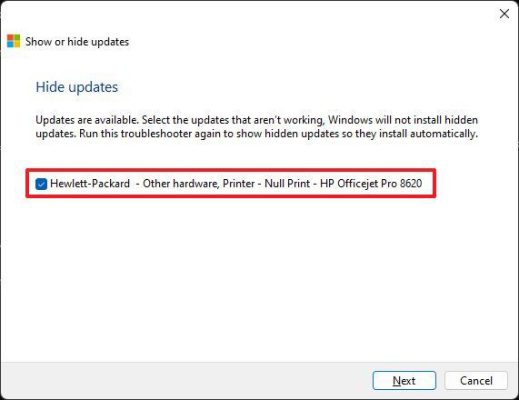
۷. روی گزینۀ Next کلیک کنید.
۸. گزینۀ Close را انتخاب کنید.
پس از تکمیل مراحل، بهروزرسانی مشخصشده دیگر برای دانلود ارائه نمیشود و اینگونه خطاهای نصب یک نسخۀ خاص برطرف میگردد. بااینحال، هنگامی که بهروزرسانی بعدی در دسترس قرار گرفت، بهطورخودکار دانلود و نصب میشود.
نحوه رفع مشکلات به روز رسانی با نصب
اگر تمام دستور العملهای بالا را امتحان کردهاید و دستگاه هنوز با Windows Update مشکل دارد، ممکن است بتوانید با اجرای نصب ویندوز ۱۱ به عنوان آخرین راه، بهروزرسانیها را دریافت کنید.
برای نصب ویندوز ۱۱، این مراحل انجام دهید:
۱. وبسایت پشتیبانی مایکروسافت (Microsoft Support)را باز کنید ( با vpn وارد شوید )
برای آموزش نصب و راه اندازی vpn کلیک کنید .
۲. در بخش Download Windows 11 Disk Image (ISO) (دانلود تصویر دیسک ویندوز ۱۱) ، گزینۀ Windows 11 را انتخاب کنید.
۳. روی گزینۀ «دانلود» کلیک کنید.
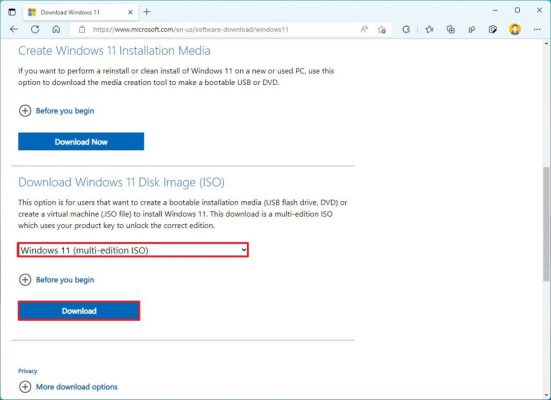
۴. زبان نصب را انتخاب کنید.
۵. روی دکمۀ Confirm (تأیید) کلیک کنید.
۶. برای ذخیرۀ فایل ISO در رایانه، روی گزینۀ «دانلود» کلیک کنید.
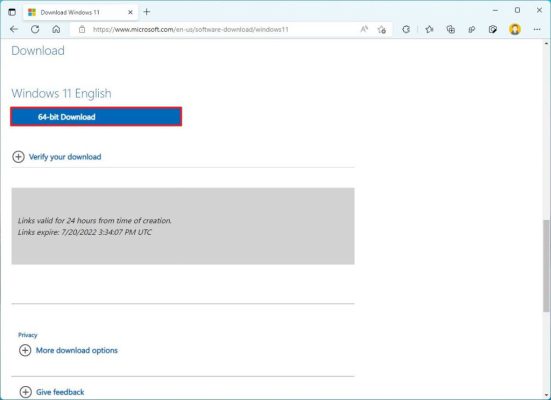
۷. روی فایل ISO راستکلیک کرده و گزینۀ Mount (نصبکردن) را انتخاب کنید. (همچنین میتوانید برای نصب روی فایل دابل کلیک کنید).
۸. درایو تازهنصبشده را از قسمت Navigation pane سمت چپ انتخاب کنید.
۹. برای شروع نصب، روی فایل setup.exe دابلکلیک کنید.
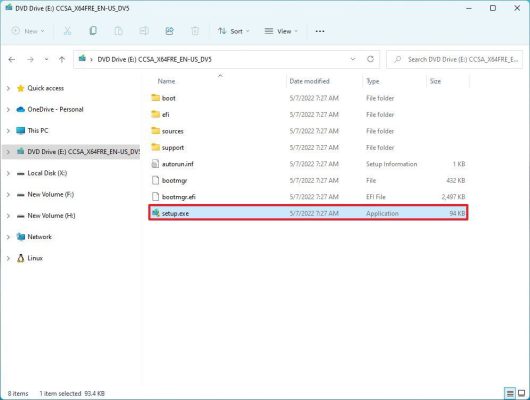
۱۰. روی دکمۀ Next کلیک کنید.
۱۱. برای موافقت با شرایط (terms)، گزینۀ Accept را انتخاب کنید.
۱۲. روی گزینۀ Change what to keep کلیک کنید.
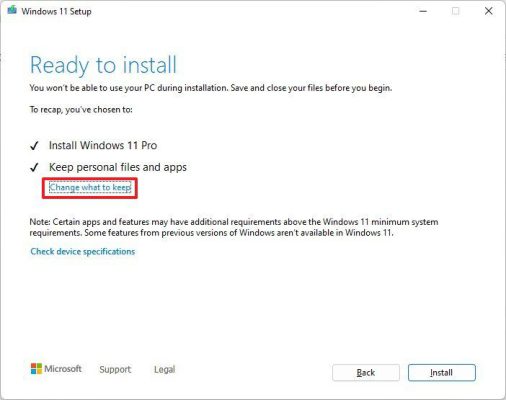
۱۳. گزینۀ Nothing (هیچکدام) را انتخاب کنید.
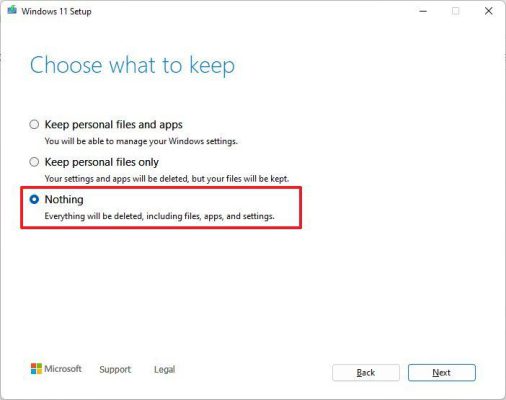
۱۴. مجدداً روی Next کلیک کنید.
۱۵. روی دکمۀ Install (نصب) کلیک کنید.
پس از تمامشدن مراحل، باید به تجربۀ خارج از جعبه (OOBE) ادامه دهید تا نصب را به پایان برسانید. سپس وقتی صفحۀ دسکتاپ خود را باز کنید، میتوانید یک بار دیگر بهروزرسانیها را نصب کنید.