چطور اطلاعات رو از کامپیوتر قدیمی به کامپیوتر جدید انتقال بدیم

نیازی نیست وقتی دارید جعبه ی ِلپ تاپِ جدیدتون رو باز میکنید، قید اطلاعات سیستم قبلی تون رو بزنید!
انتقال اطلاعات از سیستم قدیمی به جدید تقریبا یک عمل رایج به حساب میاد. خرید لپ تاپِ استوک سریع تر ، باریک تر و باکلاس تر همیشه وسوسه کننده به نظر میرسه ، اما خب کسی نمیخواد تمام دست آورد های قبلیش رو رها کنه! خب مشکلی نیست. راه های زیادی وجود داره تا اطلاعات رو بین سیستم هاتون انتقال بدید و ما در این مقاله به این روش ها میپردازیم.
از OneDrive استفاده کنید
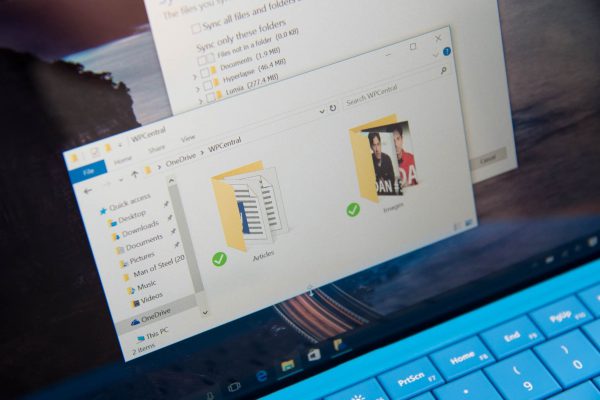
یکی از ساده ترین راه ها برای بَک آپ گیری و انتقال اطلاعات، استفاده از سرویسِ ذخیره سازی در فضای ابریِ OneDrive هست. اگه اکانت مایکروسافت دارید به طور خودکار 5 گیگ فضای ذخیره سازی رایگان هدیه میگیرید. این سرویس به صورت خودکار در ویندوز قرار داده شده و به راحتی میتونید ازش استفاده کنید.
ما هم میدونیم که 5 گیگ، فضای ذخیره سازی زیادی نیست، مخصوصا اگه سال ها از سیستم قدیمی تون استفاده کردید، با این وجود مایکروسافت یک پیشنهاد مقرون به صرفه برای شما داره، 100 گیک فضای ذخیره سازی، چیزی حدود 2 دلار در ماه براتون آب میخوره. در حالی که 1 ترابایت فضای ذخیره سازی حدود 7 دلار در ماه قیمت داره(70 دلار در سال) و با خرید این پکیج، یک اشتراک شخصیِMicrosoft 365 دریافت میکنید. اشتراک Microsoft 365 Family، 10 دلار در ماه( 100 دلار در سال) قیمت داره که با خودش 1 ترابایت فضای ذخیره سازی برای 6 نفر و دسترسی کامل به به Microsoft 365 رو به ارمغان میاره.
با این روش انتقال فایل ها و فولدر هاتون تا زمانی که به اینترنت دسترسی دارید کار ساده ایه و دیگه نیاز نیست نگران آسیب دیدن هارد هایِ فیزیکی باشید، اما مشکل این روش اینه که اپلیکیشن ها و تنظیمات پیش فرض سیستم قبلی تون انتقال پیدا نمیکنه.
از یک هارد اکسترنال استفاده کنید

با استفاده از یک هارد اکسترنال میتونید یک بَک آپ از اطلاعاتتون داشته باشید. این فرآیند تقریبا دستی، ممکنه زمان طولانی تری از شما بگیره ولی اگه یک هارد اکسترنال اضافه دارید که داره یه گوشه ای خاک میخوره، میتونید بدون هزینه ی اضافی ازش بهره ببرید،خب پس منتظر چی هستید؟ دست به کار بشید!
تنها کاری که باید انجام بدید اینه که هارد رو به سیستم قبلی متصل کنید و اطلاعات مورد نیاز رو انتقال بدید. سپس هارد رو وارد سیستم جدید کنید و اطلاعات رو به سیستم جدید انتقال بدید. توجه داشته باشید که با این روش فقط میتونید فایل ها و فولدر هاتون رو انتقال بدید اما امکان انتقالِ تنظیمات و اپلیکیشن ها رو ندارید.
اگه به این روش علاقه مند هستید میتونید مقالات ما درباره ی مقایسه ی انواع هارد اکسترنال رو مطالعه کنید.
مرکز ریکاوری اطلاعات پاک شده ( هارد ، فلش ، DVD , … )
از کابل انتقال اطلاعات استفاده کنید

اگه نمیخواید پولتون رو برای خرید اشتراک فضای ابری یا یک هارد جدید هزینه کنید، میتونید از یک روش نسبتا ارزان دیگه برای انتقال اطلاعاتتون بین ویندوز XP و ویندوز 10 استفاده کنید.
خرید کابل انتقال ویندوز Plugable حدود 60 دلار قیمت داره و دارای دو سر USB-A 3.0 هست که به سیستم ها وصل میشن. به وسیله ی نرم افزار داخلی این کابل میتونید فایل ها، فولدر ها، تنظیمات و اکانت های سیستم قبلی رو به سیستم جدید انتقال بدید.
اگه سیستم های ِشما از USB 3.0 پشتیبانی نمیکنن میتونید از نسخه ی USB 2.0 برند Plugable استفاده کنید و توجه داشته باشید که با این روش نمیتونید هنگام انتقال از اطلاعاتتون بک آپ داشته باشید.
از PCmover استفاده کنید
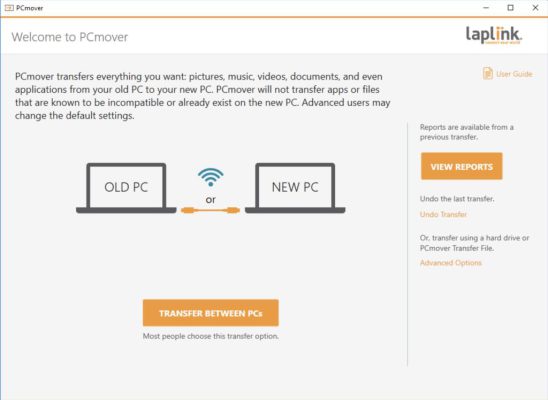
قبلا، زمانی که هنوز ویندوز های 7و 8 مُد بودن، مایکروسافت یک سرویس داشت به اسمEasy Transfer. این سرویس به شما این امکان رو میداد که فایل ها و تنظیماتِ ویندوز تون رو از طریق کابل، هارد، دی وی دی و اینترنت انتقال بدید.
متاسفانه این سرویس در ویندوز 10 از کار افتاده، اما هنوز یک راهی هست. مایکروسافت برای احیای این ویژگی با Laplink Pcmover همکاری کرده، اما با این تفاوت که استفاده از این سرویس دیگه رایگان نیست.
نسخه ی Express این نرم افزار به شما این اجازه رو میده که فایل ها، فولدر ها، پروفایل های کاربری و تنظیمات سیستم قدیمی رو به جدید انتقال بدید. PCmover تمام تلاشش رو میکنه که فایل های انتقالی شبیه به فایل های سیستم قدیمی به نظر بیان، اما، بسته به میزان قدیمی بودن سیستم قبلی، ممکنه مقداری تغییرات مشاهده کنید. با خرید این نرم افزار، اگه با هر مشکلی مواجه بشید، با پشتیبانی 24 ساعته اونم 7 روز هفته میتونید تماس بگیرید تا مشکل ِشما رو رفع کنن.
این نسخه از نرم افزار اجازه ی انتقال تمام اپلیکیشن ها رو به شما نمیده. و با ویندوز های XP و 10 سازگاره. به یاد داشته باشید که با انتقال اطلاعات به این روش، از اطلاعاتتون بک آپ نخواهید داشت.
PCmover Professional
این نسخه از نرم افزار تا حدودی گران تره، اما اگه میخواید اپلیکیشن هاتون هم به سیستم جدید انتقال بدید، انتخاب عاقلانه ای به نظر میاد. در واقع این نسخه مثل نسخه ی قبلی کار میکنه با این تفاوت که علاوه بر مزایای قبلی امکان انتخاب اپلیکیشن ها برای انتقال رو هم دارید. و بهتره یادآوری کنیم که دارای پشتیبانی 24 ساعته هم هست.
این نسخه هم بر روی ویندوز های XP و 10 کار میکنه و بهتره گوشزد کنیم که با استفاده از این روش از اطلاعاتتون بک آپ نخواهید گرفت.
از Macrium Reflect برای کلون کردن هارد دیسک استفاده کنید

کلون کردن هارد دیسک تقریبا شبیه جادو به نظر میرسه چرا که یک کپی دقیق از هارد دیسک قدیمی تون بر روی سیستم جدید ایجاد میکنه و فرقی نمیکنه که هارد دیسک شما اینترنال بوده یا اکسترنال. زمانی که یک درایو رو میبندید، میتونید از طریق سیستم جدیدتون بهش دسترسی داشته باشید.
ابزار های متفاوتی برای کلون کردن وجود دارن، اما ما تونستیم به طور موفقیت آمیزی ازMacrium Reflect استفاده کنیم. این نرم افزار چندین نسخه داره، یک نسخه ی رایگان برای کاربران معمولی، یک نسخه ی خانگی با اجازه ی دسترسی به چهار نفر و یک نسخه ی کسب و کار ِرایگان، با انواع ویژگی های غیر رایگان که برای استفاده باید هزینه شون رو پرداخت کنید.
اگه علاقه مندید که یک کلون مستقیم از درایو قدیمی تون بر روی سیستم جدید ایجاد کنید، کافیه مقاله ی ما در این رابطه رو بخونید که قدم به قدم مراحل رو توضیح داده.
از Nearby Sharing به جای HomeGroup استفاده کنید.
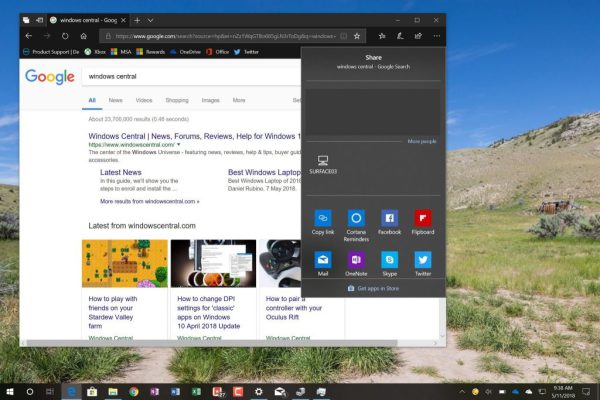
با آپدیت ماه آپریل 2018 ویندوز 10، HomeGroup از کار افتاد. این نرم افزار در ویندوز های 10 و 11 با یک نرم افزار دیگه به اسم Nearby Sharing جایگزین شده که به شما اجازه ی انتقال فایل ها از طریق بلوتوث، وای فای و کابل شبکه ارائه میده. این نرم افزار باید به صورت پیش فرض در دستگاه وجود داشته باشه، و میتونید به این وسیله تنظیمات رو هر طور که میخواید شخصی سازی کنید.
Nearby Sharing برای انتقال فایل ها به کامپیوتر جدید عالیه، ولی همونطور که میدونید با کلون کردن متفاوته، در کلون کردن شما از هرچیزی کپی دریافت میکنید که شامل ویندوز 10 و همه ی اطلاعات میشه. اگه میخواید از این روش استفاده کنید، حتما مقاله ی ما در رابطه با استفاده از این نرم افزار در ویندوز 10 رو بخونید. اگه از ویندوز 11 استفاده میکنید، بازم نگران نباشید، چرا که یک مقاله هم در رابطه با استفاده از این روش در ویندوز 11 داریم.
از Flip Transfer برای انتقال سریع و رایگان استفاده کنید.
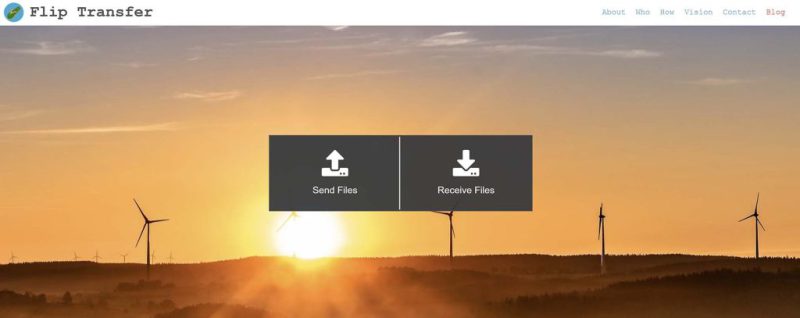
اگه دارید به دنبال روشی میگردید که تا 50 فایل رو به طور همزمان انتقال بدید(البته هر فایل باید حجمی کمتر از 250 مگابایت داشته باشه). Flip Transfer میتونه این کار رو براتون انجام بده. فقط کافیه به وبسایتشون با همین نام برید و فایل ها رو درگ کنید، سپس با یک Flip-ID منحصر به فرد اون ها رو در سیستم جدیدتون دانلود کنید.
لازمه گوشزد کنیم که این نرم افزار از فایل هاتون کلون تهیه نمیکنه، اما واقعا مفیده و بر روی دستگاه های متفاوتی جواب میده. بعد از 24 ساعت فایل های انتقالی شما از سرور هایِ Flip Transfer حذف خواهند شد. پس قبل از حذف شدن، اون ها رو در سیستم جدیدتون دانلود کنید.
خلاصه
خرید لپ تاپ جدید یک تجربه ی هیجان انگیزه، مخصوصا اگه مقاله ی جمع بندی ما درباره ی بهترین لپ تاپ های ویندوز رو خونده باشید. اما نیازی نیست که همه فایل هاتون رو در سیستم قبلی جا بگذارید. هر کدام از این 7 روش به شما کمک میکنه که فایل هاتون رو بین سیستم ها انتقال بدید و فرقی نمیکنه که کامپیوتر خانگی، لپ تاپ و یا کامپیوتر همه کاره دارید.