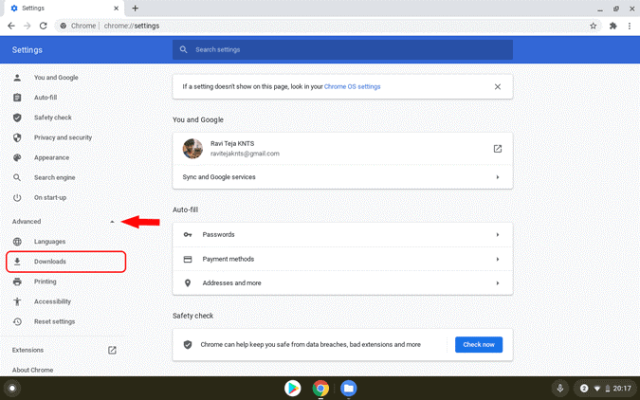چگونه در کروم بوک از صفحه اسکرین شات بگیریم؟

در این مقاله به شما یاد میدهیم چگونه در کرومبوک از هرکجا که میخواهید اسکرین شات بگیرید.
اینکه بلد باشید چگونه اسکرین شات در کروم بوک بگیرید به دردتان میخورد، چه برای کارهای مربوط به شغلتان و چه برای کارهای مدرسه. گرفتن اسکرین شات یکی از کارهایی است که همه ی سیستم ها میتوانند انجام دهند. در کامپیوترهای قدیمی این قابلیت یک کلید مجزا در کیبورد برای خودش داشت. به هر حال، شاید این قابلیت را خیلی از کاربران کرومبوک بلد نباشند.
خوشبختانه گوگل هم مثل مکبوک قابلیت اسکرین شات را تمام و کمال دارد. فقط باید یاد بگیرید چگونه این قابلیت را اجرا کنید. ما در این مقاله میخواهیم قابلیت اسکرین شات در کرومبوک را تماما پوشش دهیم:
اسکرین شات کامل، اسکرین شات ناحیه های، اسکرین شات با کلیپبورد، و انجام همه ی این کارها در موقعیتی که کیبوردی در دسترس ندارید. حتی به شما یاد میدهیم چگونه و در کدام پوشه اسکرین شات ها ذخیره میشوند. با ما همراه باشید تا به شما آموزش دهیم چگونه از کرومبوک خود نهایت استفاده را ببرید. در ادامه انواع اسکرین شات ها را آموزش میدهیم:
- چگونه از کل صفحه در کرومبوک اسکرین شات بگیریم؟
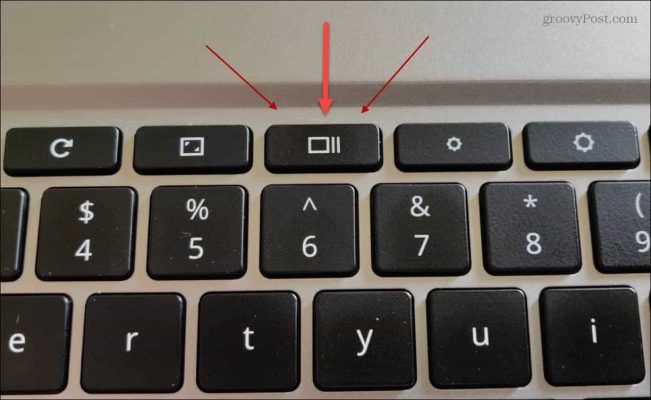
متداولترین نوع اسکرین شات در کرومبوک، اسکرین شاتِ کل صفحه است. برای این کار کافی است، کلید CTRL و SHOW WINDOWS را با هم فشار دهید.(همان کلیدی که یک شکل مستطیل در وسطش قرار دارد و در کنارش دو خط. این کلید بین کلیدِ FULL SCREEN و کاهش روشنایی صفحه قرار دارد. اگر صفحه کلیدتان به سبک قدیم باشد، کلید F5 را فشار دهید.)وقتی این کلیدها را فشار دهید، chromeOS (سیستم عامل کروم بوک) اعلان میدهد که اسکرین شات گرفته شده است. این اعلان ده ثانیه باقی میماند و بعد خودش ناپدید میشود. نام فایل همان تاریخ و ساعتِ عکسی است که گرفته شده.
- چگونه از بخشی از صفحه اسکرینشات بگیریم؟
اسکرین شات در کروم بوک دو نوع دیگر هم پشتیبانی میکند: اسکرین شات از ناحیه ی انتخابی و اسکرین شات از پنجره ی فعلی. که البته نوع دوم به صورت رسمی گفته نشده، و ما نمیتوانیم در این مورد شما را راهنمایی کنیم.
برای اسکرین شات از ناحیه ی انتخابی، کلید کنترل و شیفت و SHOW WINDOWS را فشار دهید. با این کار، نشانگر موس به شکل علامت به علاوه درمی آید و به شما این امکان را میدهد تا ناحیه ی انتخابی خود را تعیین کنید.
همچنین میتوانید به راحتی با فشار دادن کنترل و ALT و SHOW WINDOWS از پنجره های انتخابی خود اسکرین شات بگیرید. پنجره ی بعدی که روی آن کلیک میکنید به شکل اسکرین شات ثبت میشود.
- روشهای دیگر برای گرفتن اسکرین شات در کرومبوک
کروم بوکِ شما کلیدهایی که درباره ی آن گفته شد را نداشتند؟ نگران نباشید، هنوز هم میتوانید از تبلت های ChromeOS خود اسکرین شات بگیرید، روشِ این کار مثل روش کار تبلت اندروید میباشد. دکمه ی روشن خاموش و ولوم پایین را با هم فشار دهید تا اسکرین شات گرفته شود.
حتی اگر با این ها هم نتوانستید اسکرین شات بگیرید، میتوانید با منوی جستجوی کروم این کار را انجام دهید:
MENU > MORE TOOLS > TAKE SCREENSHOT
متاسفانه هیچ روش مستقیمی برای گرفتن اسکرینشات ناحی های با استفاده از این منو وجود ندارد.
- چگونه با استفاده از کلیپبورد، از کرومبوک اسکرینشات بگیریم؟
اگر با قابلیت میانبر اسکرینشات در ویندوز ده آشنایی داشته باشید، پس احتمالا میدانید وقتی کلید PRINT SCREEN را فشار دهید، به جای اینکه عکس به صورت اتوماتیک ذخیره شود، مستقیما در کلیپبورد کپی میشود. تا حدودی در کرومبوک هم به همین صورت است.
وقتی با کرومبوک اسکرینشات میگیرید، خوب به اعلانی که گرفته شدن اسکرینشات را اعلام میکند، نگاه کنید، در پایین آن گزینه های وجود دارد که نوشته: Copy to clipboard. روی آن کلیک کنید. الان دیگر آن اسکرینشات، آمادهی paste شدن در همه ی برنامه هایی است که با آن کار میکنید.
- چگونه اسکرینشات های کرومبوک را پیدا کنیم؟
اگر پشت سرِ هم صدها اسکرینشات بگیرید و بعد بخواهید به سراغ آنها بروید تا عکس های خوب را جدا کنید، چه؟ جواب کوتاه است و آسان! اسکرینشاتهای کرومبوک با فرمت PNG در پوشه ی دانلودها ذخیره میشوند.
اگر نمیدانید چگونه پوشه ی دانلودها را پیدا کنید، وارد صفحه ی جستجو شوید و FILES را تایپ کنید، بخش فایل ها را باز کنید و در سمت چپِ لیستِ میانبرها روی دانلودها کلیک کنید.