نحوه استفاده از تلگرام و سیگنال در ویندوز
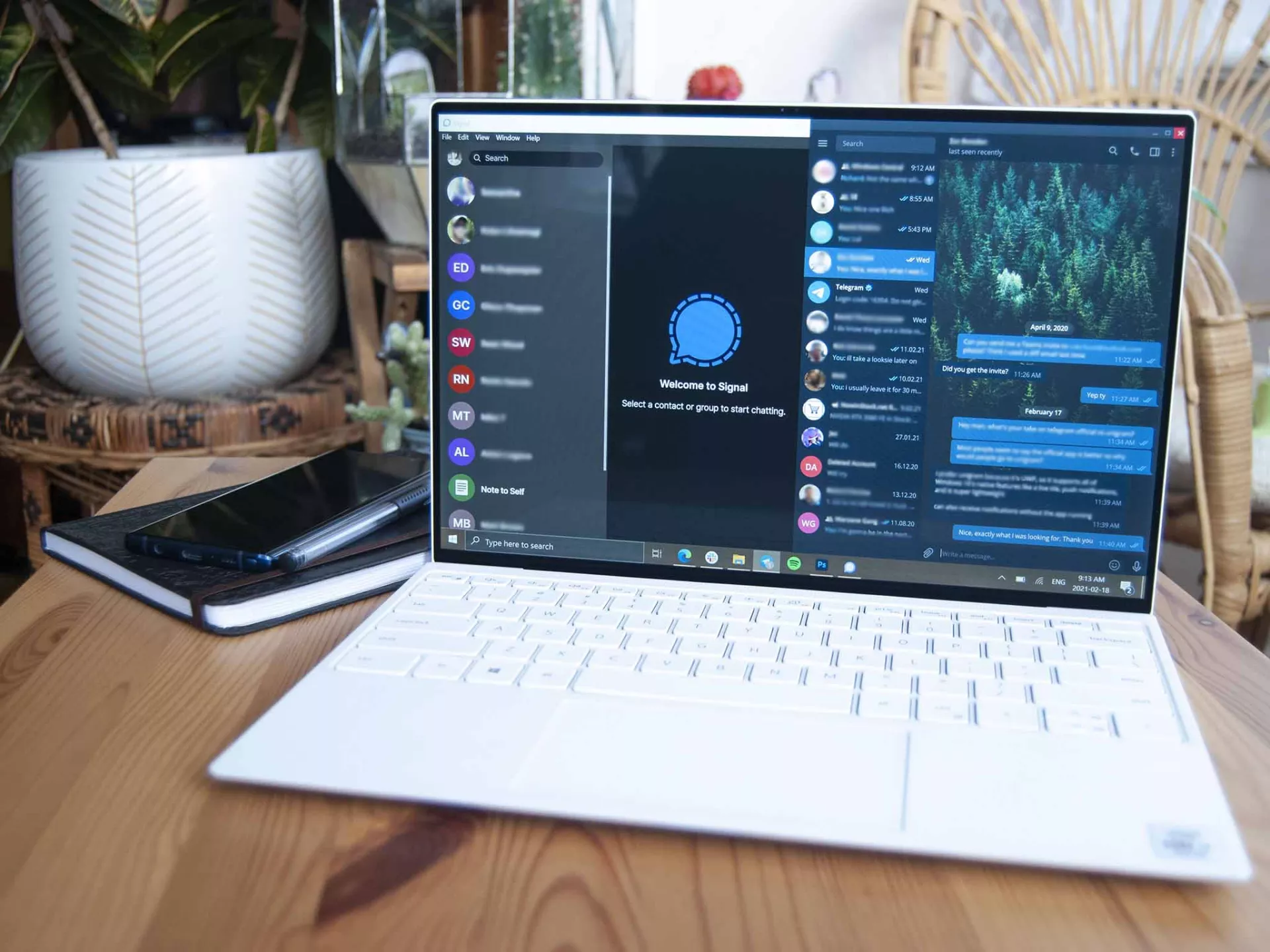
آیا میخواید از تلگرام و سیگنال علاوه بر تلفن همراه در رایانه ی شخصی نیز استفاده کنید؟ پس در ادامه ی مقاله با ما همراه باشید.
تلگرام و سیگنال جزو بهترین نرم افزار های پیام رسانیِ رمزگذاری شده هستن که ما در مقالات قبلی به عنوان جایگزین های واتساپ معرفی کردیم. هر دوی این نرم افزار ها هدف یکسانی رو دنبال میکنن و اون هدف چیزی جز ارسال پیام های شما با ارائه ی بالاترین تدابیر امنیتی نیست! اما خب این نرم افزار ها تفاوت هایی دارن که ممکنه شما رو ترغیب کنن که هر دو رو به صورت همزمان استفاده کنید. به هر حال ما در این مقاله ی فشرده به شما نشون میدیم که چطور از این نرم افزار ها در رایانه ی شخصی استفاده کنید.
نحوه استفاده از تلگرام در رایانه شخصی

تلگرام تقریبا از هرگونه پلتفرم بزرگی از جمله ویندوز پشتیبانی میکنه. متاسفانه این نرم افزار قابلیت برقراری تماس های ویدیویی رو ارائه نمیده، اما خب در ارسال پیام بین پلتفرم های مختلف، مخصوصا تلفن های همراه و رایانه های شخصی به خوبی عمل میکنه. شما میتونید از پشت میز بلند بشید و بدون اینکه از لپ تاپ استفاده کنید به چت کردن ادامه بدید، حتی میتونید از تماس های صوتی نیز استفاده کنید.
گروههایی با صدها هزار عضو ایجاد کنید، فایلها رو به اشتراک بگذارید، پیامهایی با قابلیت پاک شدن ارسال کنید و از رمزگذاری سرتاسری برای همه ارتباطات لذت ببرید. حالا بهترین قسمتش چیه؟ اینکه استفاده از تلگرام رایگانه.
نسخه ی مرورگر تلگرام نیز در دسترسه به طوری که برای استفاده از اون نیازی به نصب هیچگونه نرم افزار اضافه ای نیست، همچنین افزونه هایِ تلگرام برای مرورگر هایی مثلِ کروم و Edge نیز در دسترسه. با این حال نسخه ی های اینترنتیِ تلگرام مطمئنا نمیتونن بهترین تجربه ی استفاده از این سرویس رو ارائه بدن.
برای یک تجربه ی بهتر میتونید نرم افزار رسمی رو از سایت تلگرام دانلود کنید. که خب در ادامه تمرکز ما بر همین نرم افزار خواهد بود. برای استفاده از این نسخه در ویندوز باید حتما تلگرام رو در تلفن همراهتون داشته باشید (تا بتونید هویت خودتان را تایید کنید).
- با استفاده از مرورگر مورد علاقه خود به وب سایت تلگرام بروید.
- روی دریافت تلگرام برای ویندوز کلیک کنید. یک فایل به طور خودکار در کامپیوتر شما دانلود می شود.
- فایل راه اندازی تلگرام دانلود شده را از محل ذخیره آن باز کنید. به طور پیش فرض، این محل باید پوشه Downloads باشد.
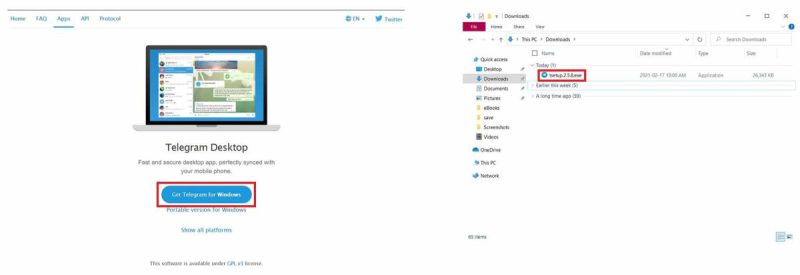
بعد از اتمام فرآیند نصب شدن نرم افزار به صورت خودکار باز میشه. زمانی که برای اولین بار برنامه ی تلگرام رو در دستکتاپ راه اندازی کردید، بر روی Start Messaging کلیک کنید. اگه در حال حاضر دارید از تلگرام در تلفن همراهتون استفاده میکنید کافیه بعد از باز شدن برنامه QR code موجود در دستکتاپ رو اسکن کنید. اما اگه در حال استفاده از تلگرام نیستید میتونید از شماره تلفن برای راه اندازی نسخه ی دسکتاپ استفاده کنید.
با تمرکز بر روش اول که بر اساس QR code بود، باید مراحل زیر رو انجام بدید تا دستگاه ها رو به هم لینک کنید:
- اپلیکیشن تلگرام را روی گوشی خود اجرا کنید.
- روی دکمه Menu در گوشه بالا سمتِ چپ ضربه بزنید. این دکمه شبیه سه خط که در بالای هم قرار گرفته اند میباشد.
- روی تنظیمات ضربه بزنید.
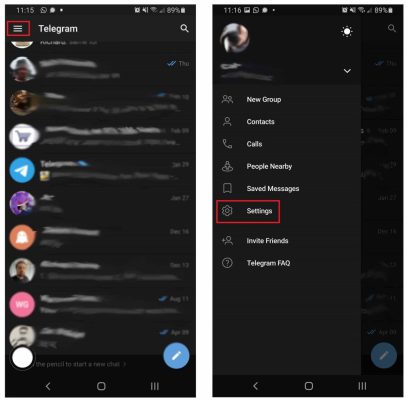
- روی Devices ضربه بزنید.
- روی Scan QR Code ضربه بزنید.
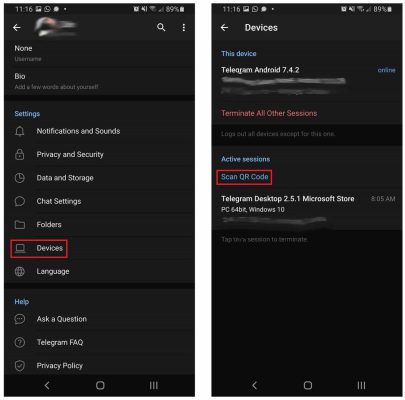
تلفن همراه رو به سمت رایانه بگیرید و بر روی دکمه ی Scan QR Code ضربه بزنید. خب الان دستگاه های شما به هم وصل شدن و پیام های شما در رایانه ظاهر خواهند شد.
اگه میخواید بدون استفاده از نرم افزار در تلفن همراه، اقدام به راه اندازی نسخه ی دسکتاپ کنید، کافیه در صفحه ی نصب بر روی log in using your phone number کلیک کنید.
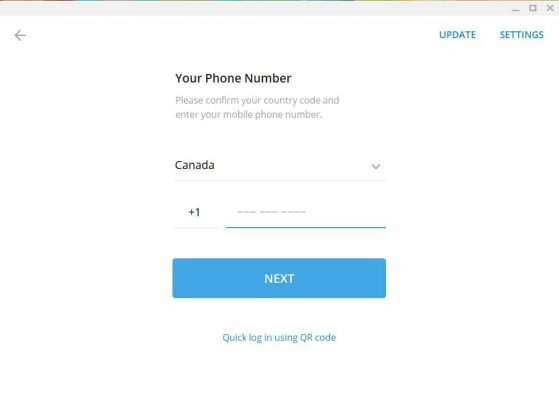
- شماره تلفن خود را در نسخه ی دسکتاپ نرم افزار تایپ کنید.
- روی Next کلیک کنید.
- کد ارسال شده به برنامه تلگرام روی گوشی خود را در نسخه ی دسکتاپ تایپ کنید.
دقیقا مانند روش QR Code ، در این روش نیز پیام های شما بر روی صفحه ظاهر خواهند شد.
ممکنه نسخه ی رسمی تلگرام ویندوز اون چیزی که شما میخواید نباشه به همین علت حتما Unigram که یک نسخه ی شخص ثالث و محبوب از تلگرامه رو نیز مورد استفاده قرار بدید. این نرم افزار به تازگی آپدیتی دریافت کرده که هزاران ویژگی جدید رو با خودش به همراه داره. در واقع این یک نرم افزارِ UWP هست یعنی از ویژگی های طبیعی ویندوز 10 مثل مدیریت پنجره و پوش نوتیفیکیشن ها پشتیبانی میکنه. از حجم کمی برخورداره و میتونه حتی زمانی که نرم افزار در حال اجرا نیست برای شما اعلان ها رو نمایش بده. این نرم افزار رایگانه پس به نظرم ضرری نداره که هر دوی این نسخه ها رو امتحان کنید و ببینید کدام برای شما مناسب تره.
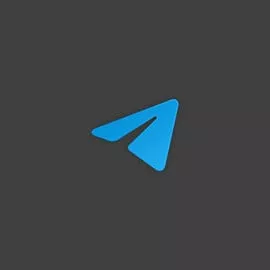
Unigram
این نرم افزار یکی از بهترین سرویس دهنده های تلگرام محسوب میشه که قابلیت ارسال پیام در تلگرام رو با ظاهر، حس و مجموعه ویژگی های ویندوز 10 ترکیب کرده.
نحوه استفاده از سیگنال در رایانه شخصی
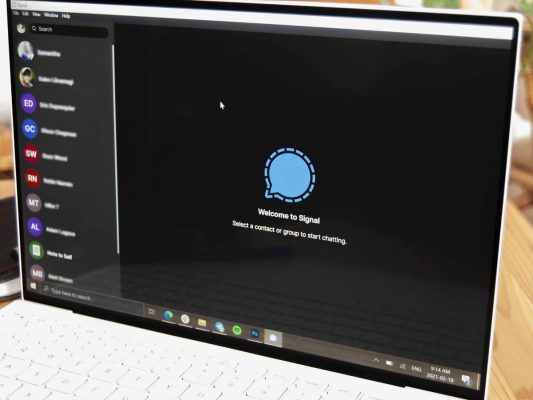
سیگنال یکی دیگه از پیام رسان های محبوبه که در اکثر پلتفرم ها اجرا میشه. میتونید فایلهای GIF، ویدیوها و عکسها رو در برنامه به اشتراک بگذارید و همچنین گروهها میتونن تا ۱۵۰ عضو داشته باشن. تماس های صوتی و چت کردن از استاندارد های لازم برخوردار هستن و در کنار این ها امکان برقراری تماس های ویدیویی نیز وجود داره. این ویژگی باعث میشه که این نرم افزار برای کسانی که بر دیدن چهره ی شخص مورد نظر در تماس های تصویری تاکید دارن، در رتبه ی بهتری قرار بگیره. رمز گذاری قوی نیز از دیگر ویژگی های این نرم افزاره.
سیگنال یک نسخه ی رسمی برای ویندوز طراحی کرده که ما در ادامه ی مقاله بر این نسخه تمرکز خواهیم کرد. مثل تلگرام ، شما باید سیگنال رو نیز در تلفن همراه خودتون نصب کرده باشید تا بتونید دو دستگاه رو به هم متصل کنید.
- با مرورگر مورد علاقه خود به وب سایت Signal بروید.
- روی دانلود برای ویندوز کلیک کنید.
- فایل نصب سیگنال دانلود شده را از محل ذخیره آن باز کنید. به طور پیش فرض، این محل باید پوشه Downloads باشد.
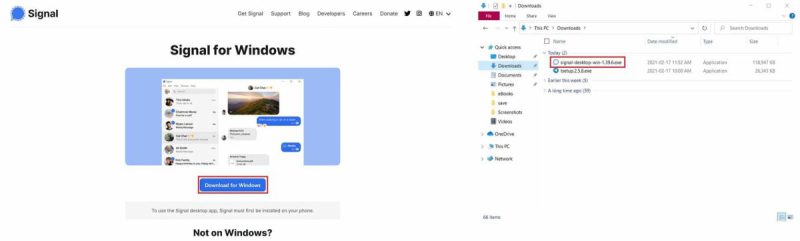
نسخه دسکتاپ به صورت خودکار نصب و اجرا میشه و به شما یک QR code نشون میده که باید به وسیله ی نسخه ی تلفن همراهِ سیگنال این کد رو اسکن کنید.
- اپلیکیشن Signal را روی گوشی خود اجرا کنید.
- روی دکمه Menu در گوشه سمت راست بالا ضربه بزنید. این بخش شبیه به سه خط بر روی هم قرار گرفته میباشد
- روی تنظیمات ضربه بزنید.
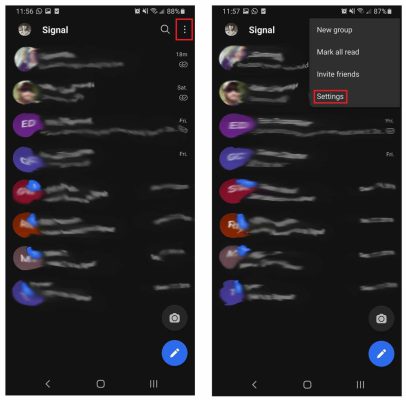
- روی دستگاههای مرتبط ضربه بزنید.
- روی دکمه + در گوشه سمت راست پایین ضربه بزنید.
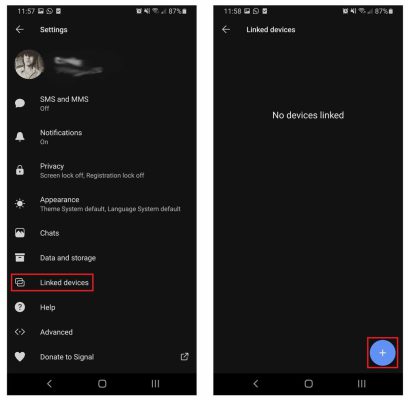
برای اسکن کردن کد تلفن همراهتون رو در مقابل رایانه بگیرید. با کلیک کردن روی علامت چک در کنارِ Link device، به سیگنال اجازه دسترسی به حساب رو اعطا کنید و دیگه همه چی تمومه. همه ی مخاطبان و پیام های شما به ویندوز خواهند آمد.