چگونه ویندوز 10 روی یک لپ تاپ با فلش نصب کنیم

سیسمت رو میخوای ویندوز 10 بکنی ؟ در این مقاله به شما آموزش میدیم که چطوری اون رو به درستی تنظیم کنید تا خیالتون از ایمن بودن اطلاعاتتون راحت باشه.
زمانی که یک کامپیوتر استوک یا نو یا تعمیر شده رو از آشنایان، مغازه ها و یا فروشگاه های اینترنتی لپ تاپ استوک میخرید، خیلی مهمه که اون رو از نو راه اندازی کنید، چرا که اگه با تنظیمات پیش فرض به کارتون ادامه بدید
در این مقاله به شما یاد خواهیم داد که چگونه ویندوز دستگاه خود رو راه اندازی کنید تا سرعت سیستم و اطلاعاتتون رو ایمن نگه دارید و با انواعی از بد افزار ها مواجه نشید.
نحوه ی ایجاد یک فلش قابل بوت
بهترین راه برای راه اندازی مجدد دستگاه، استفاده از یک فلش قابل بوت هست. با این روش نسخه ی کپی شده ی ویندوز 10 رو طوری نصب میکنید که انگار لپ تاپ رو تازه از کارخانه خریدید. برای ایجاد یک فلش قابل بوت که حاوی نرم افزار های نصب شده در ویندوز 10 هست، نیاز به یک فلش با حداقل حجمِ آزاد 8 گیگ نیاز دارید. اگه فلش ندارید، بهتره که یک فلش 16 گیگ برای این عمل تهیه کنید.
- نرم افزار ِMedia Creation Tool رو از وبسایت ِ پشتیبانی مایکروسافت و یا سایت های که دارند دانلود کنید.
- نرم افزار رو باز کنید
- برای موافقت با شرایط قانونی بر روی Accept کلیک کنید.
- گزینه ی Create install media (فلش درایو USB، DVD یا فایل ISO) را برای رایانه ی دیگر رو انتخاب کنید
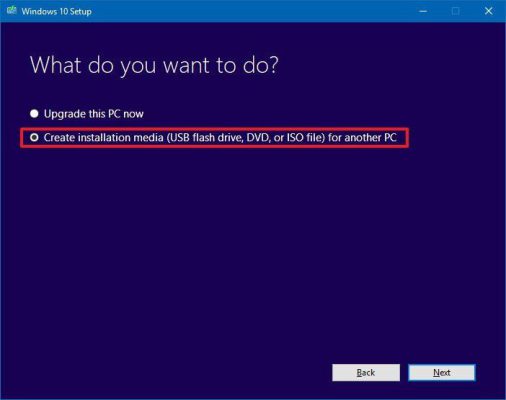
- روی دکمه Next کلیک کنید.
- تیک گزینه ی Use the recommended options for this PC رو بردارید
- زبان، معماری و ویرایش متناسب با نیازتون رو انتخاب کنید
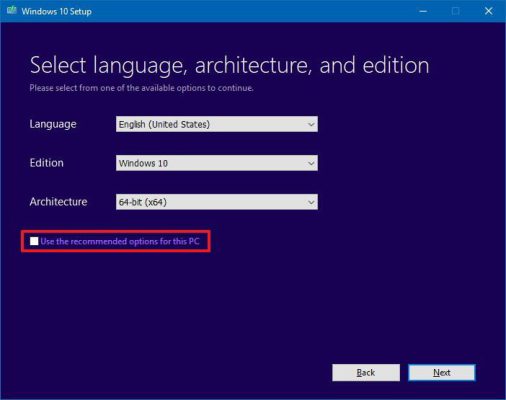
- روی دکمه Next کلیک کنید.
- گزینه USB flash drive را انتخاب کنید.
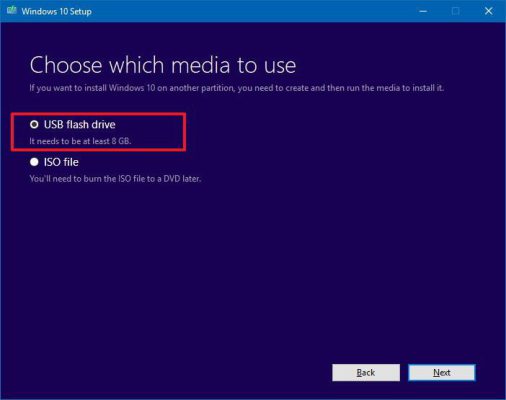
- روی دکمه Next کلیک کنید.
- درایو USB رو انتخاب کنید. ( این فرآیند تمام فایل های موجود در فلش رو حذف میکنه، پس بهتره قبل از این کار از اطلاعات موجود در فلش یک بک آپ تهیه کنید تا مجبور به ریکاوری اطلاعات نشوید
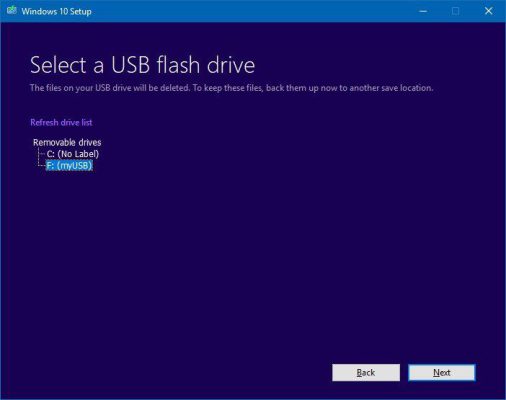
- روی دکمه Next کلیک کنید.
- روی دکمه Finish کلیک کنید
با انجام این مراحل ، نرم افزار یک رسانه ی قابل بوت برای شما ایجاد میکنه که با سیستم عامل های BIOSو UEFI سازگاره.
نحوه ی پیکر بندی رایانه برای بوت شدن از طریق فلش درایو
بعد از انجام مراحل قبلی باید مطمئن بشید که دستگاه شما میتونه از طریق فلش درایو بوت بشه، به این معنی که برای تغییر دستورِ بوت باید به سیستم عامل BIOS یا UEFI روی مادربرد خود دسترسی داشته باشید.
این فرآیند معمولاً به زدن یکی از کلیدهای عملکرد (F1، F2، F3، F10 یا F12)، کلید ESC یا Delete به محض راهاندازی دستگاه نیاز داره. با این وجود این کلید ها در انواع دستگاه ها و یا کمپانی ها متفاوت هستن.
نکته میتوانید برای دسترسی به این اطلاعات به وبسایت پشتیبانی ِ سازنده ی دستگاه مراجعه کنید
پس از دسترسی به رابط BIOS، به دنبال منوی بوت بگردید، دستور راهاندازی رو تغییر بدید تا دستگاه با فلش درایو راهاندازی بشه و تنظیمات رو ذخیره کنید (معمولاً با استفاده از کلید F10).
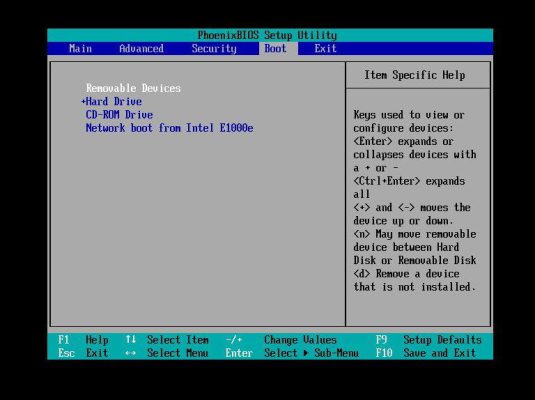
اگه دستگاهتون دارای سیستم عامل UEFI هست ، مراحل راه اندازی متفاوت خواهد بود.
در ویندوز 10 به Settings > Update & Security > Recovery برید و در قسمت Advanced Startup، روی دکمه Restart now کلیک کنید.
سپس Troubleshoot > Advanced options > UEFI Firmware Settings رو انتخاب کرده و روی دکمه Restart کلیک کنید.
پس از دسترسی به رابط UEFI، به دنبال منوی بوت بگردید، دستور راهاندازی رو تغییر بدید تا دستگاه با فلش درایوی که ساختید راهاندازی بشه و تنظیمات رو ذخیره کنید.
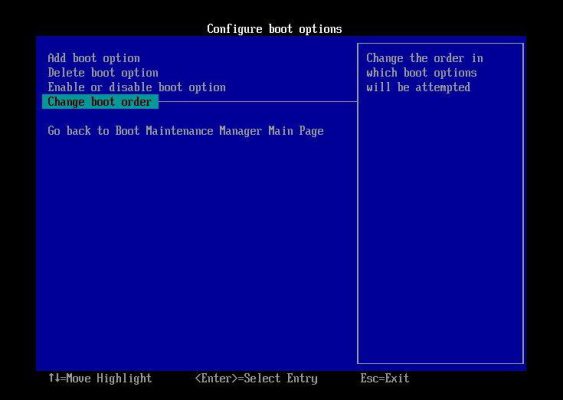
حالا چطور ویندوز 10 رو نصب کنیم
همونطور که میدونید، با استفاده از ویژگی ریست کردن که در Setting app موجوده، میتونید دستگاه رو پاکسازی کرده و ویندوز 10 رو از نو راه اندازی کنید. اما اگه کسی این ویژگی رو دستکاری کرده باشه، احتمالا نمیتونید به درستی از این قابلیت استفاده کنید.
با اینجام این مراحل مطمئن باشید که تمام ترفند های مالک قبلی از بین میره و میتونید یک کپی غیر قابل دسترسی از ویندوز 10 بر روی دستگاهتون ایجاد کنید که حاویِ هیچگونه نرم افزار مشکوکی نیست.
خب مراحل زیر رو دنبال کنید:
1.دستگاه رو همراه با فلش درایوی که حاوی فایل های نصبی هست راه اندازی کنید.
- در Windows setup بر روی Next کلیک کنید تا فرآیند شروع بشه
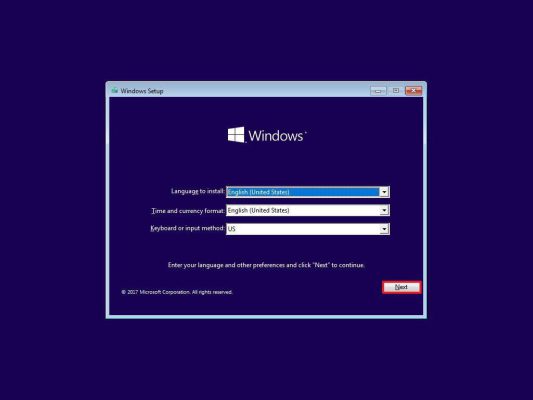
- روی دکمه Install Now کلیک کنید.
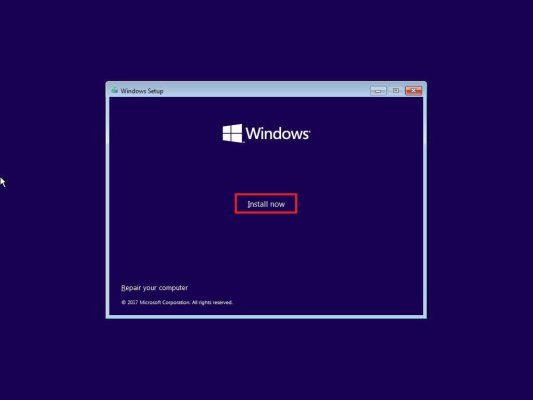
- برای ادامه روی لینک I don’t have a product key (در صورت وجود) کلیک کنید. البته، با این فرض که دستگاهی که تهیه کردید به درستی فعال شده باشه.
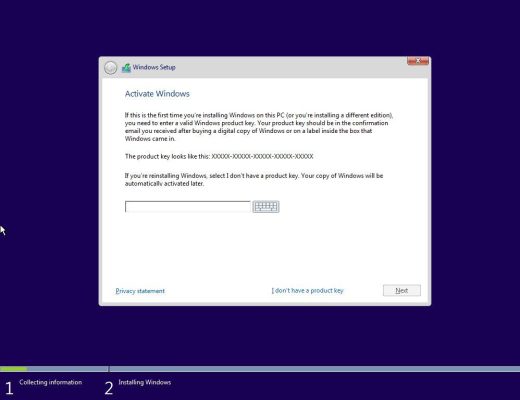
- نسخه ویندوز 10 (در صورت وجود) رو انتخاب کنید. این انتخاب باید با نسخه ای که product key شما رو فعال کرده مطابقت داشته باشه.
- روی دکمه Next کلیک کنید.
- برای موافقت، گزینه من شرایط مجوز را میپذیرم رو علامت بزنید. در غیر این صورت نمیتونید مراحل رو ادامه بدید.
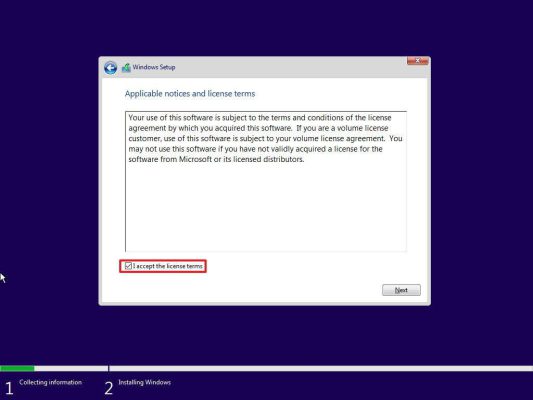
- روی دکمه Next کلیک کنید.
- بر روی گزینه ی Custom: Install Windows only (Advanced) کلیک کنید.
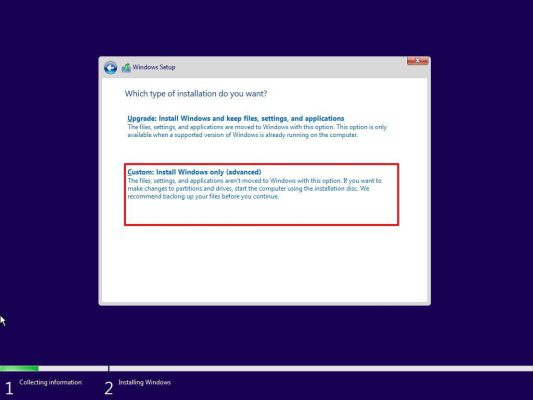
- پارتیشنِ حاوی نصب فعلی ویندوز (معمولاً “Drive 0”) رو انتخاب کنید و روی دکمه Delete کلیک کنید تا پارتیشن از هارد دیسک حذف بشه. نکته ی مهم: اگه چندین پارتیشن وجود داره که حاوی ویندوز هستن، باید همه ی اون ها رو برای حذف کردن انتخاب کنید، نگران نباشید دوباره این پارتیشن ها ایجاد خواهند شد.
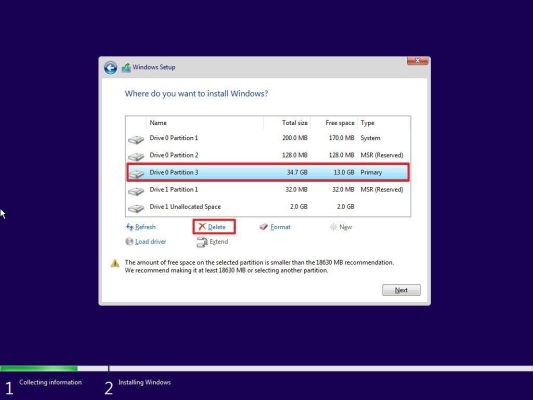
- درایو خالی (Drive 0 Unallocated Space) رو انتخاب کنید.
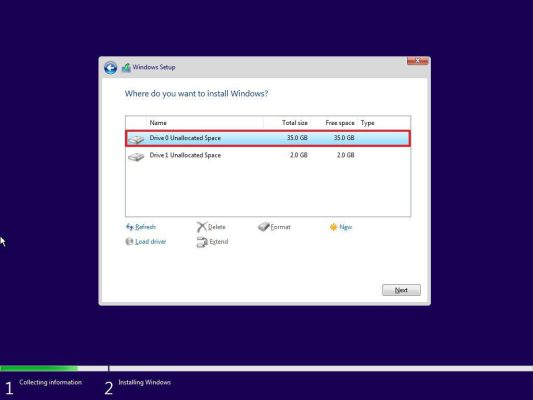
- روی دکمه Next کلیک کنید.
زمانی که مراحل رو کامل کردید، تنظیمات انجام میشه، به طوری که هارد درایو حذف میشه و یک کپی قابل اطمینان از ویندوز 10 نصب میشه.
نحوه ی پیکربندیِ OOBE در ویندوز 10
پس از نصب، باید تنظیمات OOBE رو طی کنید تا پیکربندی ویندوز ِ10 رو با تنظیمات و اطلاعات خود به پایان برسانید.
- Select your region
- روی دکمه Yes کلیک کنید
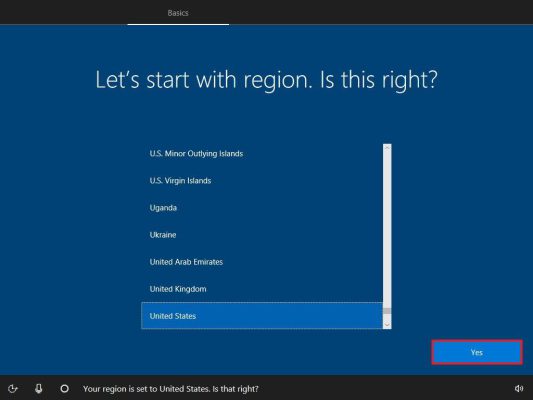
3.طرح بندی صفحه کلید خود را انتخاب کنید.
4. روی دکمه Yes کلیک کنید.

5. روی دکمه Skip کلیک کنید.
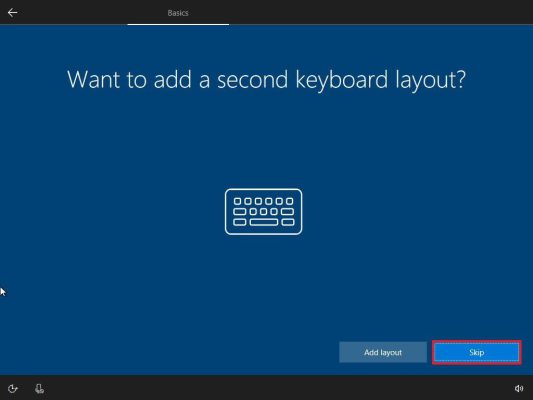
6. اگه از وای فای استفاده میکنید دستگاه از شما میخواد که شبکه ی مورد نظر رو وارد کند. ولی اگه از اینترنت محلی یا همون Ethernet استفاده میکنید دستگاه به صورت خودکار به شبکه متصل میشه.
7. روی دکمه Next کلیک کنید.
8. روی دکمه Set a PIN کلیک کنید.
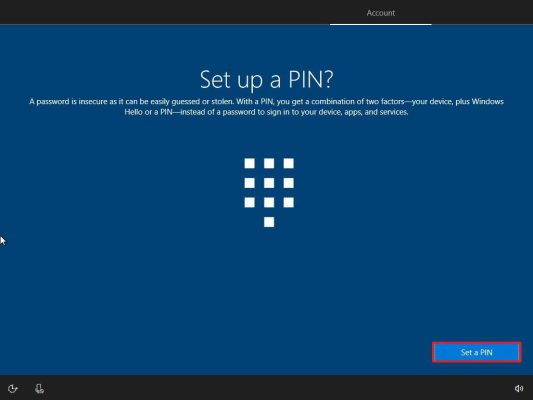
9. پین جدید خود را برای ورود به ویندوز 10 بدون نیاز به استفاده از رمز عبور ایجاد کنید.
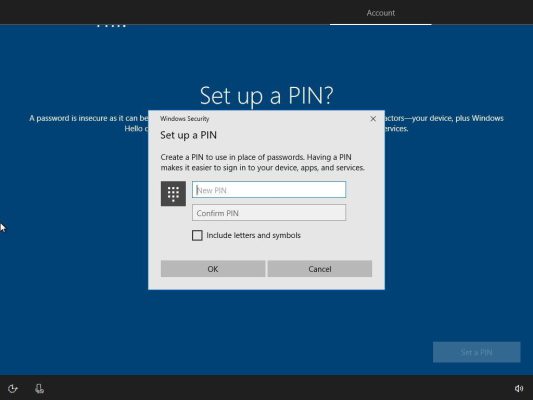
10 . روی دکمه OK کلیک کنید.
11. بر روی گزینه ی Do it later کلیک کنید.
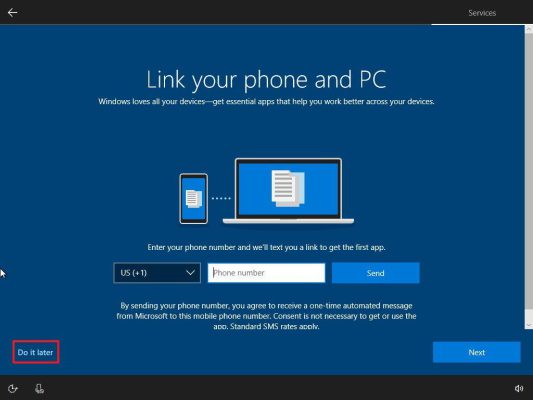
12. اگر می خواهید از Cortana استفاده کنید، برای ادامه روی Yes کلیک کنید. همچنین توجه داشته باشید که می توانید با تیک زدن گزینه Respond when I say “Hey Cortana” ویژگی “Hey Cortana” را فعال کنید.
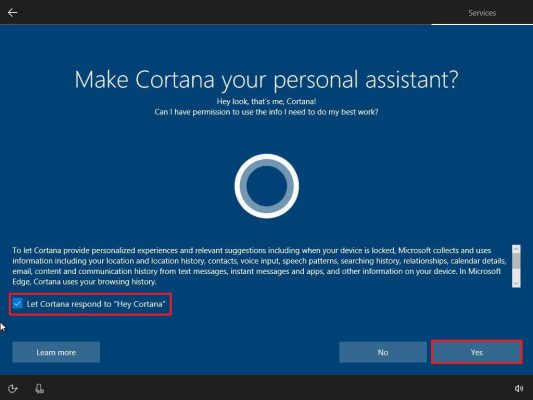
13. تنظیمات حریم خصوصی دستگاه خود را انتخاب کنید.
14. روی دکمه Accept کلیک کنید.
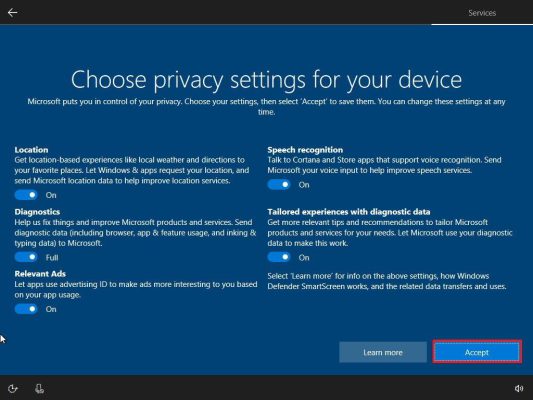
– فعالسازی ویندوز اورجینال
حالا اگر شما از ویندوز اورجینال استفاده میکنید و میخواهید فعال کنید این مراحل انجام دهید
پس از پیکربندی تجربه Out-of-box، به دستکتاپ وارد میشیدو باید با رفتن به Settings > Update & Security > Activation مطمئن بشید که کپی ویندوز 10 شما فعال شده باشه. اگه درحال استفاده از دستگاهی باشید که به درستی فعال شده باشه، این ویژگی باید به صورت خودکار در حالتActivated باشه.
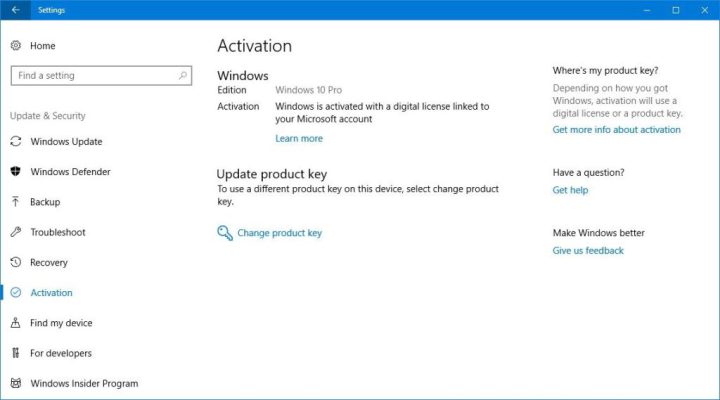
اگه ویندوز شما فعالسازی نمیشه، میتونید مراحل عیب یابی رو پیش بگیرید و یا اینکه اون رو بعدا فعال کنید. به هر حال اگه دستگاه شما یک نسخه ی اورجینال از ویندوز 10 رو نداشته باشه، هیچوقت فعالسازی نخواهد شد، اگه میخواید یک کپی اصل از ویندوز 10 داشته باشید باید product key تهیه کنید که در وبسایت آمازون و Microsoft store موجوده.
سپس برای اتمام راه اندازی دستگاه مراحل زیر رو دنبال کنید:
– بهروزرسانیها را از مسیر Settings > Update & Security > Windows Update بررسی کنید و روی دکمه Check for updates کلیک کنید.
– برنامه هایی که نیاز دارید را نصب کنید، بهتره که از Microsoft store استفاده کنید.
– OneDrive رو راهاندازی کنید تا علاوه بر تهیه ی یک پشتیبان از فایل ها بتونید از طریق دستگاه های مختلفی به اونا دسترسی داشته باشید.
– ویندوز 10 باید به طور خودکار هر درایورِ دستگاه رو نصب و پیکربندی کنه، اما میتونید از Device Manager برای بررسی و بهروزرسانی هر درایور دستگاه در صورت لزوم استفاده کنید.
توجه کنید که مراحل OOBE ممکنه با توجه به نسخه ای از ویندوز 10 که در حال حاضر استفاده میکنید تا حدودی متفاوت باشه اما طرح کلی همیشه به یک شکل خواهد بود
جمع بندی
معمولا هنگام خرید لپ تاپ استوک ، تمامی مراحل فعالسازی ویندوز 10 توسط مالک قبلی به خوبی انجام شده و نیازی به تغییر چیزی نیست. اما از اون جایی که شما هیچوقت نمیتونید مطمئن بشید که این تنظیمات چگونه پیکربندی شده بهتره که خودتون این تغییرات رو اجرا کنید، چرا که در غیر اینصورت اطلاعات شخصی شما مثل پسورد ها ، ایمیل ها، حساب های بانکی و … در خطر قرار میگیرن.
با استفاده از یک رسانه ی قابل بوت شما تمام پارتیشن ها و هر نوع فایلی که در سیستم موجوده رو حذف میکنید و مطمئن میشید که یک نسخه ی قابل اعتماد از ویندوز 10 رو در اختیار دارید.
با اینکه مراحل ممکنه برای بعضی افراد سخت و مقداری وقت گیر به نظر برسه اما در کل این مراحل سخت نیستن و حدودا به 2 ساعت زمان نیاز دارن.
![]()