نحوه غیر فعال کردن آنتی ویروس در ویندوز
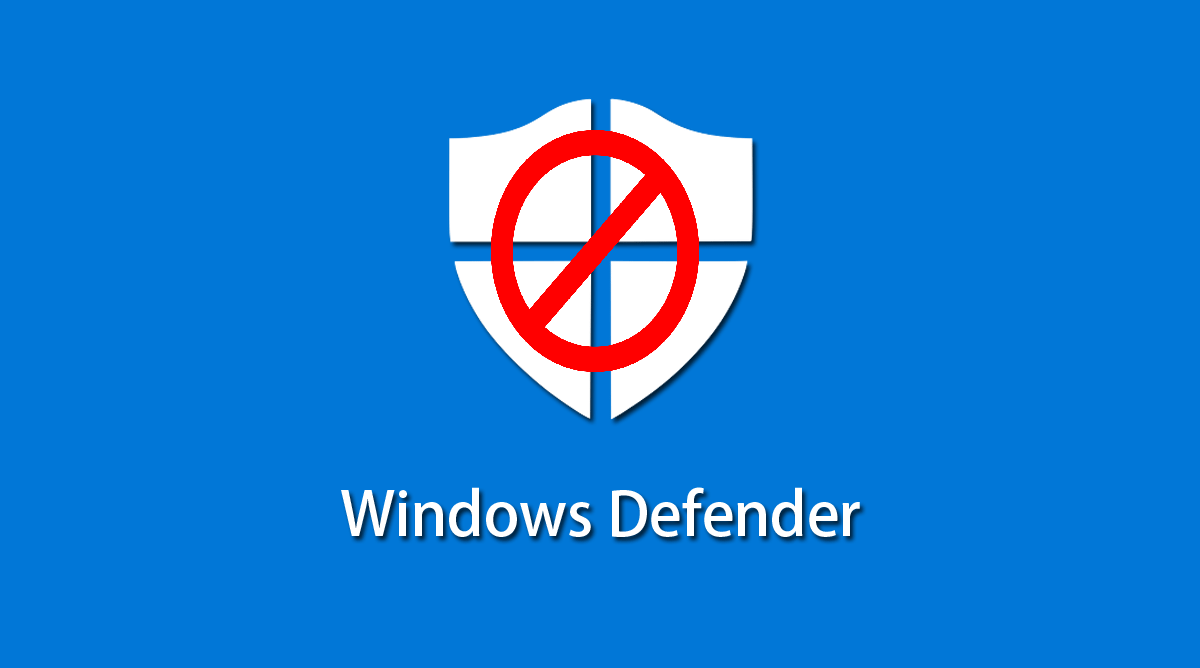
نحوه ی غیرفعالسازی ِ Microsoft Defender Antivirus به طور دائم
درسته، شما میتونید این آنتی ویروس رو غیرفعال کنید و در این مقاله به شما خواهیم گفت که چطوری انجامش بدید.
در ویندوز 10، Microsoft Defender Antivirus یک راه حل ضد بدافزار به حساب میاد که از رایانه ی شما در برابر انواع بد افزار ها، نرم افزار های جاسوسی، باج افزار ها (نرم افزار هایی که دسترسی شما رو به سیستم قطع میکنن تا زمانی که پول مشخصی رو پرداخت کنید)، هکر ها و ….، محافظت میکنه. با اینکه این نرم افزار یکی از بهترین آنتی ویروس ها به حساب میاد، اما ممکنه به هر دلیلی بخواید اون رو غیرفعال کنید.
برای مثال اگه از نرم افزار های امنیتی بنا به دلایل شخصی استفاده نمیکنید، اگه میخواید تنظیمات سیستم رو تغییر بدید ولی آنتی ویروس مانع شما میشه، اگه کلا نمیخواید به اینترنت متصل بشید به همین دلیل اصلا نیازی به آنتی ویروس ندارید، یا اینکه یک مدیر شبکه هستید و به دلیل سیاست های ویژه یِ شرکتی که در اون کار میکنید، نمیتونید از این آنتی ویروس استفاده کنید.
با این که ویندوز 10 هیچ آپشنی برای حذف این آنتی ویروس ارائه نمیده، شما میتونید این آنتی ویروس رو با استفاده از Group Policy یا نصب یک آنتی ویروس دیگه به طور دائم غیرفعال کنید. همچنین میتونید در Settings این آنتی ویروس رو به طور موقتی غیرفعال کنید.
در این مقاله به شما نحوه ی غیرفعال کردن این آنتی ویروس چه به طور دائم و چه موقتی رو یاد خواهیم داد.

نحوه ی غیرفعال کردن آنتی ویروس از طریق Windows Security
اگه آنتی ویروس در نصب و یا اجرای دیگر نرم افزار ها اختلال ایجاد میکنه نیازی نیست که حتما اون رو به صورت دائم غیرفعال کنید. کافیه موقتا اون رو از کار بندازید.
1.Start را باز کنید.
- Windows Security را جستجو کنید و روی نتیجه بالایی کلیک کنید تا برنامه باز شود.
- بر روی Virus & threat protection کلیک کنید.
- در بخش «Virus & threat protection settings»، روی گزینه Manage settings کلیک کنید.

- برای غیرفعال کردن موقت آنتی ویروس ، سوئیچ protection Real-time را خاموش کنید.
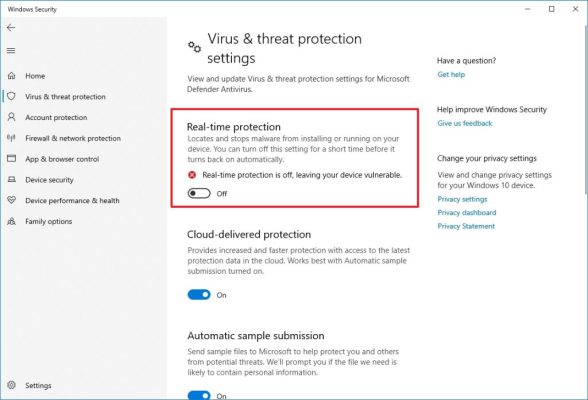
زمانی که مراحل رو به اتمام رسوندید آنتی ویروس به طور موقت غیر فعال میشه و میتونید برنامه ای که میخواید رو نصب کنید و یا تغییرات لازم رو در سیستم به وجود بیارید.
اگه سیستم رو ریستارت کنید، آنتی ویروس به طور خودکار فعال میشه. اگه میخواید بدون ریستارت کردن آنتی ویروس رو فعال کنید، میتونید مراحل بالا رو دوباره انجام بدید فقط وقتی به مرحله ی 5 رسیدید، باید سوئیچِ protection Real-time رو در حالت روشن قرار بدید.
میدونیم این یک راهکار دائمی نیست ولی خب برای نصب نرم افزار ها و یا ایجاد تغییرات در سیستم این راهکار بهترین انتخابه.
آموزش استفاده از آنتی ویروس مایکروسافت در ویندوز ۱۰
نحوه ی غیرفعال کردن آنتی ویروس از طریق Group Policy
اگه میخواید آنتی ویروس رو به طور دائم غیرفعال کنید، میتونید از Group Policy Editor استفاده کنید. تنها مشکل این روش اینه که شما باید قبل از این عمل ویژگی ِ Tamper Protectionیا همون «حفاظت از دستکاری» رو غیرفعال کنید.
در ویندوز 10، ویژگیِ Tamper protection، از امنیت ویندوز در برابر تغییرات ناخواسته ای که خارج از نرم افزار Windows Security ایجاد میشن، محاظت میکنه. به همین دلیل چون Local Group Policy Editor تغییراتی امنیتی رو در خارج از نرم افزار ِ Windows Securityایجاد میکنه، زمانی که تغییرات رو ایجاد میکنید، بعد از ریستارت رایانه تنظیمات به حالت اولیه برمیگرده.
غیر فعال کردن Tamper protection
1.Start را باز کنید.
- Windows Security را جستجو کنید و روی نتیجه بالایی کلیک کنید تا برنامه باز شود.
- بر روی Virus & threat protection کلیک کنید.
- در بخش «Virus & threat protection settings»، روی گزینه Manage settings کلیک کنید.

- کلید Tamper Protection را خاموش کنید.
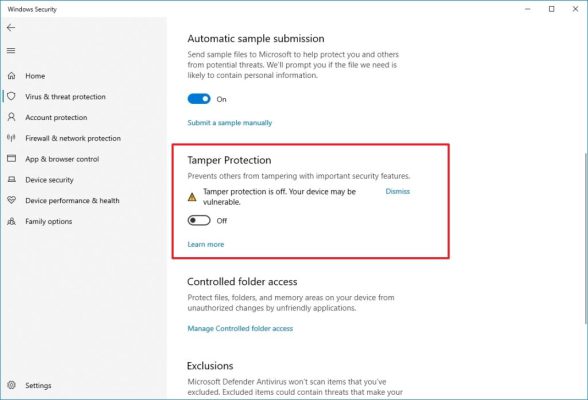
زمانی که این مراحل رو به اتمام رسوندید، اقدامات بعدی مقاله رو انجام بدید تا آنتی ویروس غیرفعال بشه.
غیرفعالسازی Microsoft Defender Antivirus
- Start را باز کنید.
- gpedit.msc را جستجو کنید و روی نتیجه بالا کلیک کنید تا Local Group Policy Editor باز شود.
- این مسیر را ادامه دهید: Computer Configuration > Administrative Templates > Windows Components > Microsoft Defender Antivirus
- روی خط مشی «Turn off Microsoft Defender Antivirus» دوبار کلیک کنید.
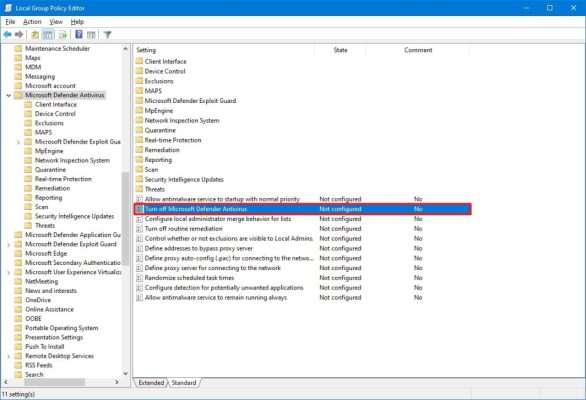
- برای غیرفعال کردن دائمی آنتی ویروس، گزینه Enabled را انتخاب کنید.
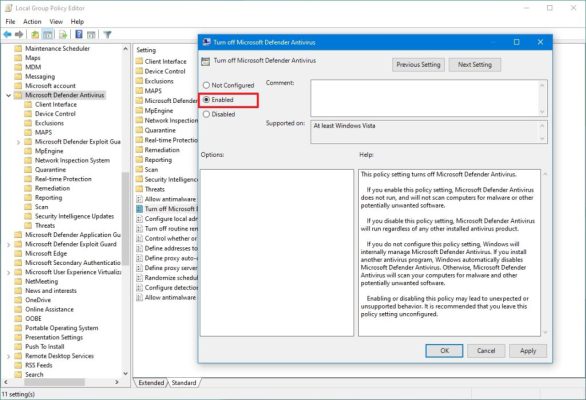
- روی دکمه Apply کلیک کنید.
- روی دکمه OK کلیک کنید.
- کامپیوتر را ریستارت کنید.
زمانی که مراحل رو به اتمام برسونید، آنتی ویروس به طور دائم غیرفعال میشه. اما آیکون “shield” در Taskbar باقی میمونه چرا که این آپشن جزئی از نرم افزار ِWindows Security هست و ربطی به آنتی ویروس نداره.
درضمن هر زمان که بخواید میتونید دوباره آنتی ویروس رو فعال کنید، کافیه مراحل بالا رو انجام بدید و در مرحله ی 5 گزینه ی Not Configured رو انتخاب کنید. بعد از فعال کردن آنتی ویروس بهتره که Tamper Protection رو هم فعال کنید. به این منظور مراحل غیرفعالسازی اون رو دنبال کنید ولی در مرحله ی 5 کلید Tamper Protection رو در حالت روشن قرار بدید.
نحوه ی غیرفعالسازی آنتی ویروس به وسیله ی نرم افزار های شخصِ ثالث (third-party)
اگر به دلیل نصب یک آنتی ویروس دیگه میخواید آنتی ویروسِ پیشفرض ویندوز رو غیرفعال کنید، نیازی نیست کاری انجام بدید، فقط کافیه نرم افزار جدید رو دانلود کنید و مقاله رو دنبال کنید.
- به صفحه ی دانلود آنتی ویروس بروید
نکته: ما نرم افزار ِBitdefender رو نصب میکنیم، اما مراحل تقریبا برای هر نوع نرم افزاری یکسان خواهد بود. البته مثل همیشه پیشنهاد میکنیم که جزئیات نصب ِ نرم افزار مورد نظر رو بررسی کنید تا اطلاعات کامل تری به دست بیارید.
- بر روی دکمه دانلود کلیک کنید تا installer در دستگاه ذخیره شود.

- روی فایل دوبار کلیک کنید تا نصب اجرا شود.
- گزینه موافقت با شرایط (در صورت وجود) را علامت بزنید.
- روی دکمه Install کلیک کنید
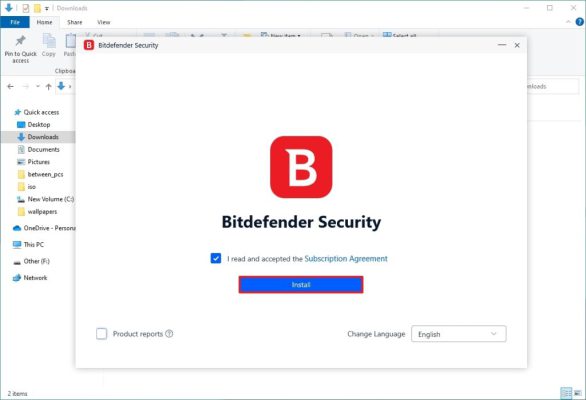
زمانی که مراحل رو به اتمام برسونید، ویندوز 10 به صورت خودکار متوجه تغییرات میشه و آنتی ویروس رو از کار میندازه.
نحوه ی چک کردن نرم افزار امنیتی ِ فعال در سیستم
- شروع را باز کنید.
- Windows Security را جستجو کنید و روی نتیجه بالایی کلیک کنید تا برنامه باز شود.
- روی Settings در پایین صفحه کلیک کنید.
- در بخش «Security providers»، روی گزینه Manage providers کلیک کنید.
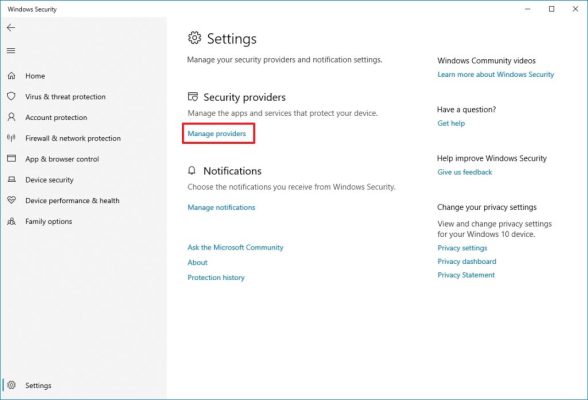
- در بخش «Antivirus»، Microsoft Defender Antivirus باید برای همیشه غیرفعال باشد.
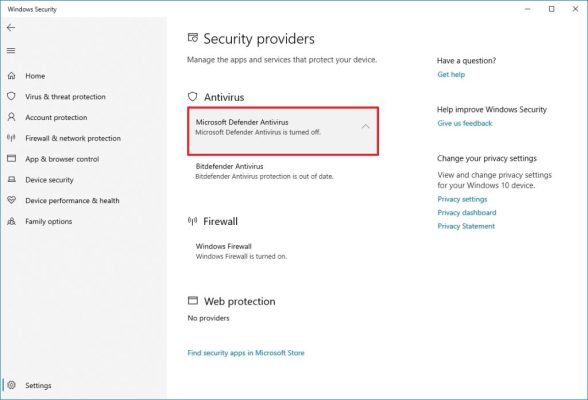
با اینکه روش های متفاوتی برای غیرفعال کردن ِ آنتی ویروس وجود داره، بهتره که رایانه رو بدون آنتی ویروس و محافظت در برابر بد افزار ها رها نکنید. با این حال ممکنه گاها شرایطی پیش بیاد که غیرفعال کردن آنتی ویروس کار عاقلانه ای به نظر برسه.