نحوه ی بررسی زمانِ کارکرد رایانه در ویندوز 10

دوست دارید بدونید وقتی به سراغ خرید اینترنتی لپ تاپ استوک میروید متوجه بشید چقدر اون سیستم فعالیت داشته؟ پس در این مقاله با ما همراه باشید تا چهار روش چک کردن زمان کاریِ رایانه رو متوجه بشید.
در ویندوز 10 بررسی زمانِ کارکردِ کامپیوتر میتونه در چندین موقعیت مختلف میتونه به کمک شما بیاد. برای مثال زمانی که میخواید متوجه بشید که آخرین بار چه زمانی رایانه رو ریبوت کردید یا اینکه برای مدتی طولانی در حال کار کردن بر پروژه ای مهم هستید و میخواید متوجه بشید که آیا بهتره به رایانه استراحت بدید و اون رو ریستارت کنید یا اینکه باید به کار کردن ادامه بدید.
دلیل شما هر چیزی که باشه، ویندوز 10 زمانِ کارکرد رو به صورت پیش فرض به شما نمایش نمیده، اما بررسی اون هم غیر ممکن نیست و میتونید با استفاده از چندین روش مثلِ استفاده از Task Manager، Control Panel، Command Prompt و PowerShell زمانِ فعالیتِ سیستم رو مشاهده کنید.
در این مقاله روش هایی رو به شما آموزش میدیم که نیازی به ریستارت کردن سیستم یا کد نویسی ندارن، پس با ما همراه باشید.

چگونه با استفاده از Task Manager، زمان کارکرد کامپیوتر را بررسی کنیم
ساده ترین راه برای چک کردن زمان کاری استفاده از روش زیر میباشد:
- Start را باز کنید.
- Task Manager را جستجو کنید و روی نتیجه بالایی کلیک کنید تا تجربه باز شود.
نکته: همچنین می توانید Task Manager را با استفاده از میانبر صفحه کلید “Ctrl + Shift + Esc” یا با کلیک راست روی نوار وظیفه و انتخابِ Task Manager از منو باز کنید.
- روی دکمه جزئیات بیشتر کلیک کنید (اگر از نمای فشرده استفاده می کنید).
- روی تب Performance کلیک کنید.
- قسمت CPU را انتخاب کنید.
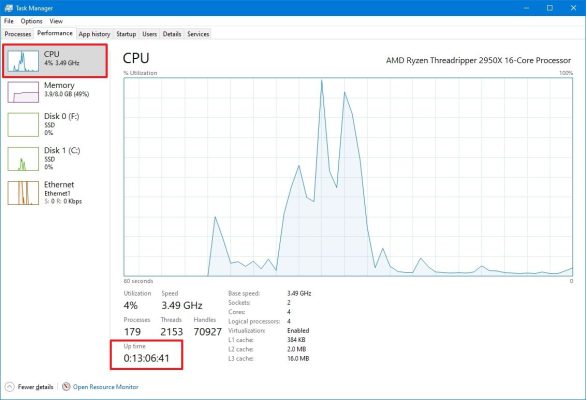
زمانی که این مراحل رو به پایان برسونید میتونید زمان فعالیت دستگاه رو در قسمت پایین و پنجره ی سمت راست مشاهده کنید.
چگونه با استفاده از کنترل پنل، زمان کارکرد کامپیوتر را بررسی کنیم
یک روشِ آسانِ دیگه برای بررسی زمانِ کارکرد، بررسیِ وضعیتِ آداپتورِ شبکه با استفاده از مراحل زیر میباشد:
- Start را باز کنید.
- کنترل پنل را جستجو کنید و روی نتیجه بالا کلیک کنید تا تجربه باز شود.
- روی Network and Internet کلیک کنید.
- روی Network and Sharing Center کلیک کنید.
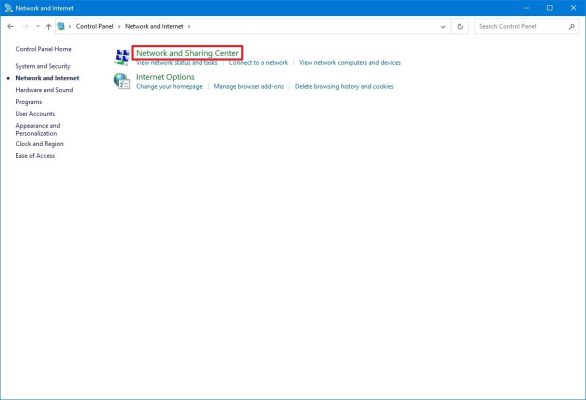
- روی گزینه «Change adapter settings» در قسمت سمت چپ کلیک کنید.

- روی آداپتور شبکه متصل به اینترنت دوبار کلیک کنید.
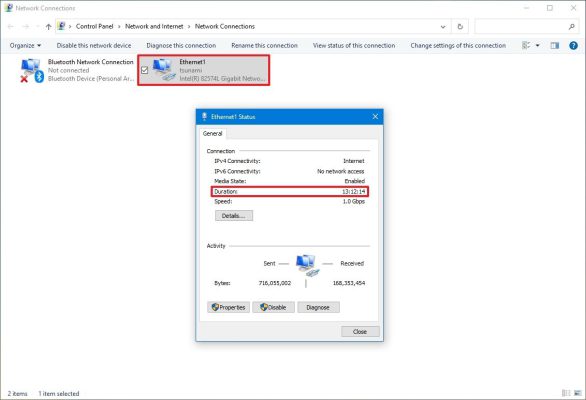
پس از تکمیل مراحل با مشاهده ی بخشِ Duration میتونید زمان ِفعالیت دستگاه رو مشاهده کنید. این زمان درواقع نشان دهنده ی مدتِ استفاده از اتصال شبکه هست که با هر بار راه اندازی شدنِ دستگاه بازنشانی میشه. با این حال این روش تا زمانی میتونه مفید واقع بشه که اتصال شبکه رو از آخرین باری که دستگاه رو بوت کردید، بازنشانی نکرده باشید.
چگونه با استفاده از Command Prompt زمان کارکرد کامپیوتر را بررسی کنیم
اگه میخواید از Command Prompt برای بررسی زمان کاری استفاده کنید، به دو روش میتونید این کار رو انجام بدید:
روش WMIC
- Start را باز کنید.
- Command Prompt را جستجو کنید، روی نتیجه بالا کلیک راست کرده و گزینه Run as administrator را بزنید.
- دستور زیر را تایپ کنید و Enter را فشار دهید تا آخرین زمانِ بوت دستگاه را مشاهده کنید:
wmic path Win32_OperatingSystem get LastBootUpTime

زمانی که مراحل رو به پایان برسونید احتمالا با یک خروجی ترسناک مواجه میشید! اما نگران نباشید متوجه شدن کد ها کار سختی نیست.
برای مثال برای متوجه شدنِ آخرین زمان بوت شدن اگر با اینطور کدی مواجه شدید 20220919073744.500000-240 میتونید به روش زیر این کد رو تجزیه کنید:
Year: 2022.
Month: 09.
Day: 19.
Hour: 07.
Minutes: 37.
Seconds: 44.
Milliseconds: 500000.
5 ساعت جلوتر از GMT GMT: -300 (5 hours ahead of GMT).
در واقع این کد به این معنیه که رایانه از 19 سپتامبر 2022 در ساعت 07:37 صبح راه اندازی شده. اگر میخواید دقیقتر باشید، آخرین زمان راهاندازی رو از زمان فعلی کم کنید تا تعداد روزها، ساعتها و دقیقههایی که دستگاه کار کرده رو محاسبه کنید.
روش System Information
همچنین میتونید مدت زمانِ فعالیت رو با روش System Information به صورت راحت تر و قابل فهم تری مشاهده کنید:
- Start را باز کنید.
- Command Prompt را جستجو کنید، روی نتیجه بالا کلیک راست کرده و گزینه Run as administrator را بزنید.
- دستور زیر را تایپ کنید و Enter را فشار دهید تا آخرین زمانِ بوت دستگاه را مشاهده کنید:
systeminfo | find “System Boot Time”
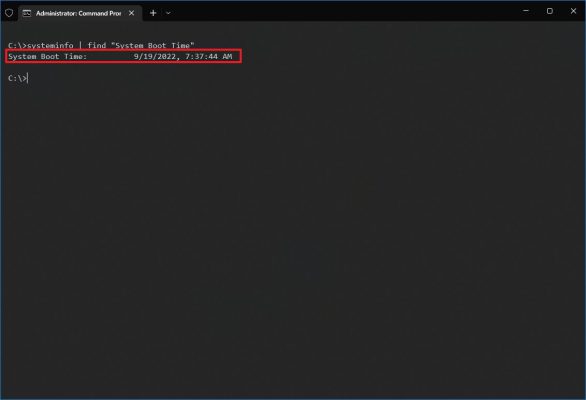
ابزارِ System Information میتونه آخرین زمانی که سیستم ریبوت شده رو به روش قابل فهم و راحت تری به شما نشون بده و البته مثلِ روشِ WMIC میتونید آخرین زمانِ ریبوت شدن رو از زمان فعلی کم کنید تا تعداد روزها، ساعتها و دقیقههایی که دستگاه کار کرده رو محاسبه کنید.
چگونه با استفاده از PowerShell زمان کارکرد کامپیوتر را بررسی کنیم
با استفاده از این مراحل میتونید زمانِ کارکردِ دستگاه رو به وسیله ی PowerShell هم مشاهده کنید:
- Start را باز کنید.
- Command Prompt را جستجو کنید، روی نتیجه بالا کلیک راست کرده و گزینه Run as administrator را بزنید.
- دستور زیر را برای بررسی ِزمان آپدیت دستگاه وارد کنید و Enter را فشار دهید:
(get-date) – (gcim Win32_OperatingSystem).LastBootUpTime
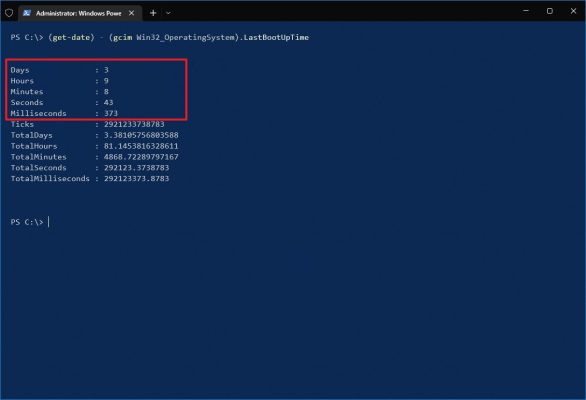
بعد از اتمام مراحل زمانِ کارکرد دستگاه رو در یک لیست مشاهده میکنید که شاملِ روز، ساعت و دقیقه میشه.
در این مقاله به چندین روش برای بررسی زمانِ کارکرد دستگاه اشاره کردیم و بهتره این نکته رو گوشزد کنیم که روش های دیگری هم برای انجام این کار به وسیله ی کد نویسی در Command Prompt و PowerShell وجود داره، اما خب این روش ها ساده ترین و کم دردسر ترین روش هایی بودن که به این منطور مورد استفاده قرار میگیرن.
به علاوه، درسته که این روش ها رو برای ویندوز 10 ارائه کردیم ولی بهتره بدونید که این رویکرد ها از خیلی وقت پیش برای این منظور طراحی شدن، یعنی میتونید از اون ها در ویندوز 8.1 و 7 نیز بهره ببرید.
به شما پیشنهاد میکنیم این مقالات رو مطالعه کنید
- روش های بالا بردن طول عمر باتری تبلت و لپ تاپ
- نحوه پیدا کردن مدل کامپیوتر یا لپ تاپ در ویندوز
- نصب ویندوز 10 در کوتاه ترین زمان ممکن