چگونه به فونت ویندوز 11 دسترسی پیدا کنیم؟
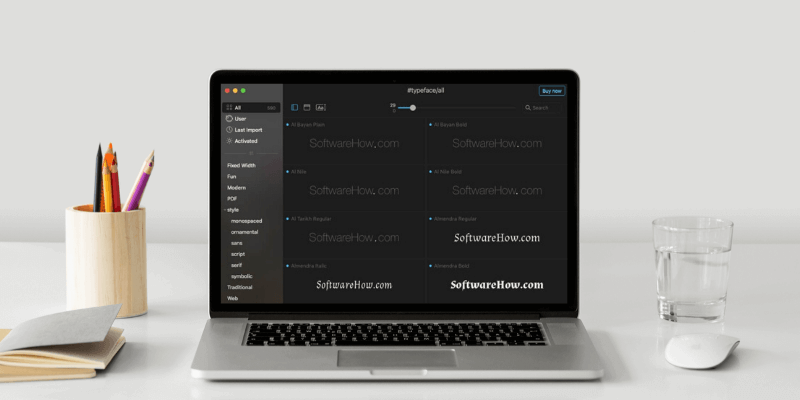
ویندوز 11 به شما این امکان را میدهد که با استفاده از تنظیمات سیستم، فونت های جدید اضافه کنید، آن ها را بررسی کنید و یا حذف کنید.
در ویندوز 11، هزاران فونت مختلف وجود دارد، که با آنها میتوانید تغییر برجست های در فضای دستگاه خود ایجاد کنید . علاوه بر آن ، میتوانید فونت های دیگری هم دانلود کنید و از آن در مایکروسافت ورد ، پاورپوینت و حتی فتوشاپ استفاده کنید. دانلود، نصب ، بررسی و حذف همه ی این فونت ها در تنظیمات ویندوز یازده به راحتی امکانپذیر است.
شما میتوانید از روش قدیمی استفاده کنید و از طریق Control Panel فونت خود را عوض کنید ، اما بهترین روش برای تغییر فونت ، رفتن به صفحه ی فونت در تنظیمات است.
در این مقاله با ما همراه باشید تا روش های تغییر فونت در ویندوز یازده را به شما یاد دهیم.
در ویندوز 11، روش های زیادی برای نصب فونت ها وجود دارد. هم میتوانید با منوی زمینه این کار را بکنید و هم با دو بار کلیک کردن روی فایل و استفاده از مایکروسافت استور و منابع خارجی دیگر. سیستم حتی میتواند همه ی فونت های موجود برای هر زبان پشتیبانی شده را دانلود کند که البته این قابلیت فضای زیادی را در سیستم اشغال میکند.
اضافه کردن فونت از طریق مایکروسافت استور
برای نصب فونت از طریق مایکروسافت استور ، روش زیر را پیش بگیرید:
- تنظیمات را باز کنید.
- روی personalization کلیک کنید.
- روی fonts در سمت راست صفحه کلیک کنید.
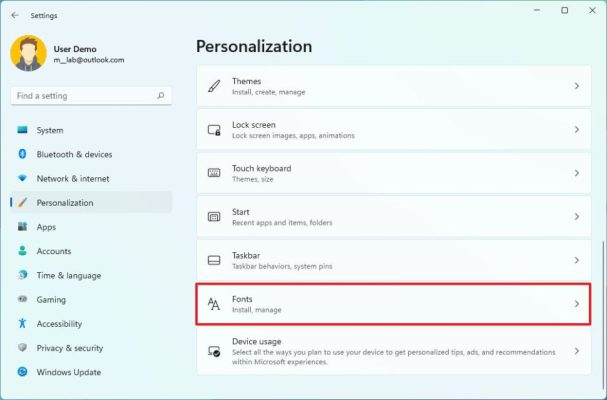
- روی گزینه ی get more fonts in Microsoft store کلیک کنید.
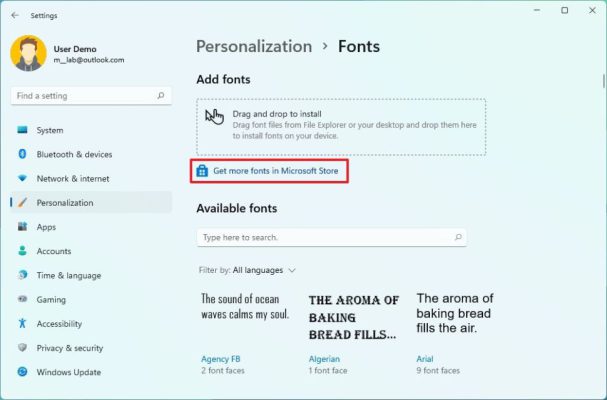
- نوع فونت را انتخاب کنید.
- روی دکمه get کلیک کنید.
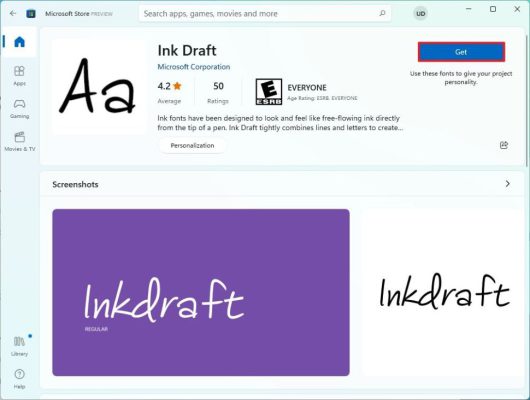
وقتی تمام این مراحل را پشت سر بگذارید، فونت نصب میشود و در دسترس قرار میگیرد.
همه ی فونت های پشتیبان را دانلود کنید.
برای دانلود فونت برای همه ی زبان های پشتیبانی شده، از این طریق پیش بروید :
- تنظیمات را باز کنید.
- روی personalization کلیک کنید.
- روی fonts در سمت راست صفحه کلیک کنید.
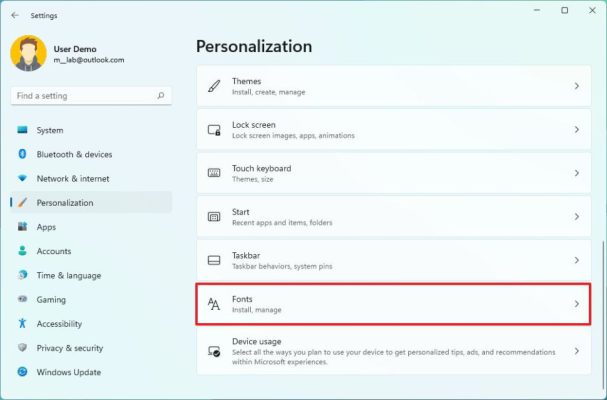
- روی تنظیمات related کلیک کنید.
- روی گزینه ی download fonts for all languages کلیک کنید.
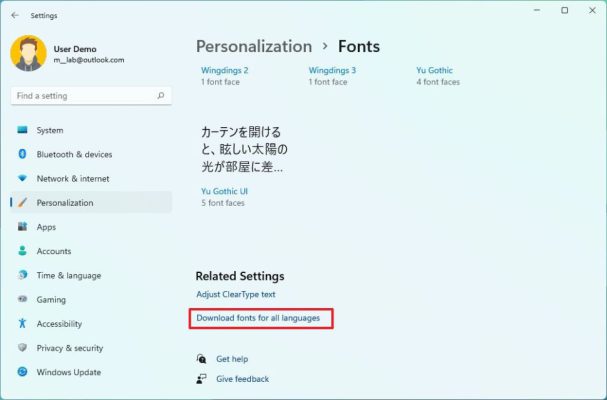
- روی ok کلیک کنید.
بعد از پشت سر گذاشتن این مراحل، ویندوز 11 همه ی فونت ها را برای زبان پشتیبانی شده دانلود میکند. احتمالا این مراحل وقت زیادی ببرند. همچنین حافظه ی زیادی مصرف میکنند و لغو تغییرات در اواسط پروسه ، بسیار سخت است.
نصب فونت از طریق منابع و وبسایت های خارجی
شما میتوانید از منابع خارجی هم فونت برای دستگاه دانلود کنید. به عنوان مثال میتوانید از وبسایت های Google Fonts یا Adobe ، فونت دانلود کنید.
راحت ترین روش برای نصب این فایل ها این است که روی آن دابل کلیک کنید و از منو، install را انتخاب کنید. به هر حال، از روش های دیگر هم میتوان استفاده کرد:
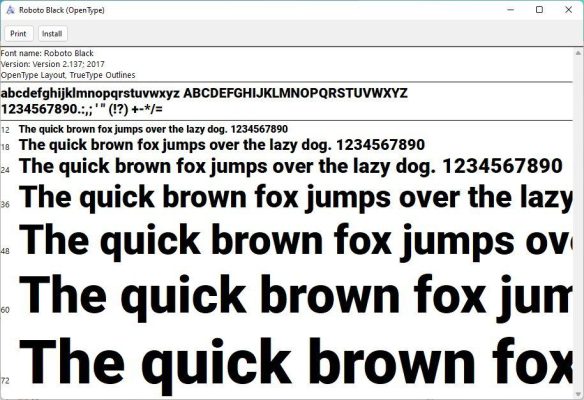
منوی زمینه
برای نصب فونت از طریق منابع خارجی در ویندوز 11 ، این مراحل را پیش ببرید:
- file explorer را باز کنید.
- به پوشه ای که فونت ها در آن دانلود شده بروید.
نکته مهم: اگر فایل دانلود شده با فرمت زیپ (zip) است، باید آن را از حالت فشرده خارج کنید.
- روی فایل فونت راست کلیک کنید و سپس روی گزینه ی show more options کلیک کنید.
- install را انتخاب کنید.
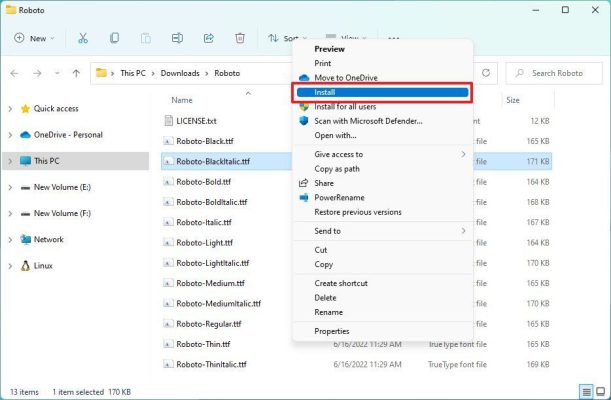
تنظیمات فونت
همچنین ، میتوانید از طریق صفحه ی تنظیمات فونت ، فونت نصب کنید. بدین روش:
- settings را باز کنید.
- روی personalization کلیک کنید.
- در سمت راست صفحه، روی صفحه fonts کلیک کنید.
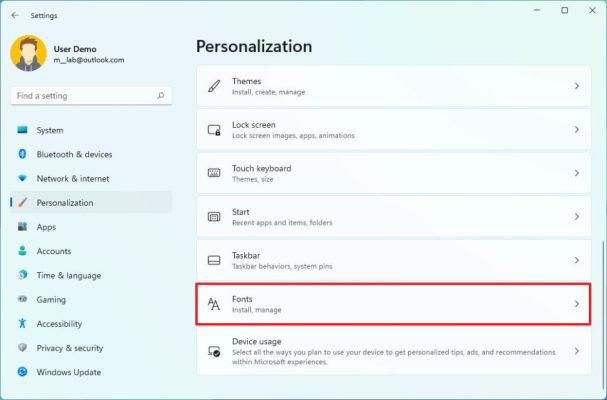
- فایل را روی قسمت معین شده در تنظیمات فونت بکشید تا فونت ها دانلود شود.
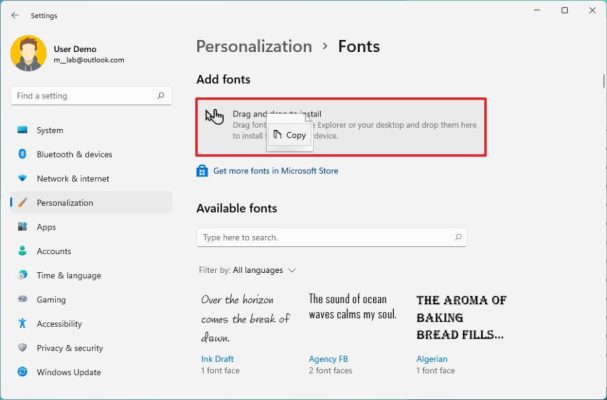
پس از اجرای این مراحل، فونت نصب میشود.
شما میتوانید آموزش تغییر نام کاربری ویندوز 11 رو از نیز در مقالات مشاهده کنید.
برای پاک کردن فونت در ویندوز 11، این مراحل را طی کنید:
- تنظیمات را باز کنید.
- روی personalization کلیک کنید.
- در سمت راست صفحه، روی fonts کلیک کنید.
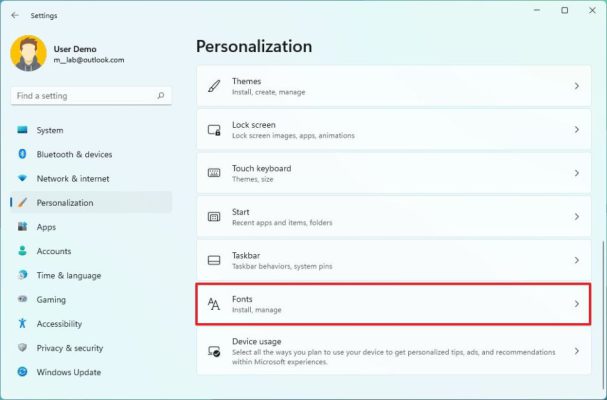
- زیرِ قسمت available fonts، فونت مورد نظر را انتخاب کنید تا پاک شود.
- زیر قسمت metadata، روی uninstall کلیک کنید.
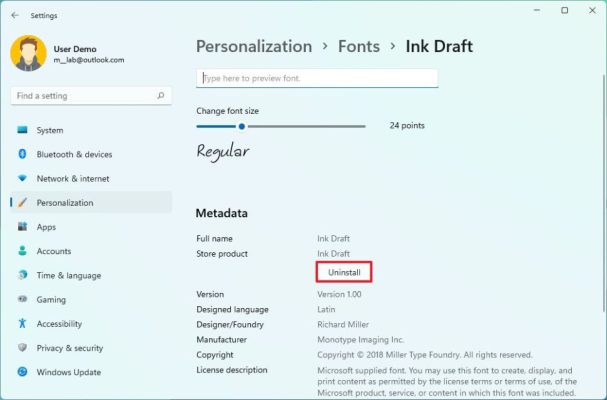
پس از اجرای این مراحل، فونت های مورد نظر از دستگاه حذف میشوند. برای پاک کردن فونت های زبان های دیگر باید همین مراحل را تکرار کنید.
برای دیدن سایز، استایل، وزن و دیگر جزئیات یک فونت، مراحل زیر را طی کنید:
- تنظیمات را باز کنید.
- روی personalization کلیک کنید.
- در سمت راست صفحه، روی fonts کلیک کنید.
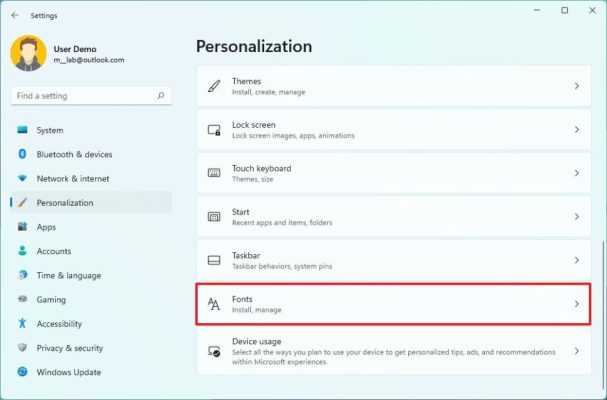
- زیر قسمت available fonts، هر فونت ی که میخواهید را بررسی کنید.
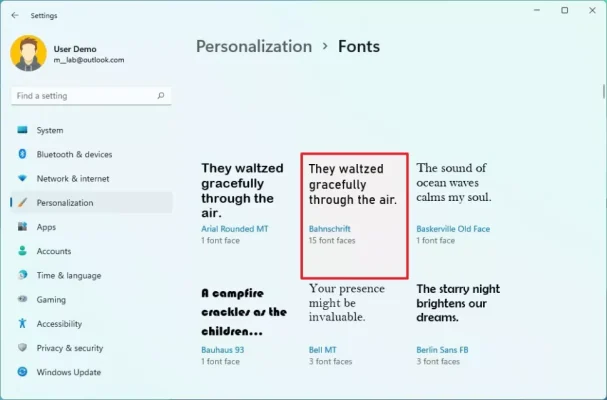
این بررسی به دو بخش تقسیم میشود. در اولین قسمت یک کادر وجود دارد که در درونش متنی پیشفرض قرار گرفته تا به شما نشان دهد فونت به چه صورت است و هرکدام از وزن های آن نشان داده شده (regular, bold, italic,…) همچنین میتوانید اسلایدر را حرکت دهید و در اندازه های مختلف آن را مشاهده کنید.
در بخش metadata، میتوانید جزئیات فونت را ببینید، مثل نام کامل، آدرس فایل در سیستم، شماره نسخه، زبان های پشتیبانی شده، مجوز و غیره.( همچنین می توانید با استفاده از منوی آبشاری، جزئیات دیگر فونت ها را هم بخوانید.)
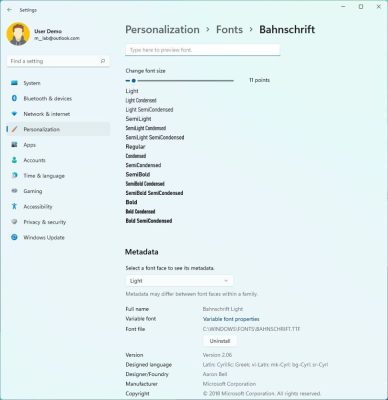
همچنین از طریق این صفحه میتوانید هر فونتی که میخواهید را حذف کنید.
صفحه به شما امکان دسترسی به additional properties را میدهد، البته اگر فونت شما، OpenType Variable باشد. (مثل فونت Microsoft bahnschrift)
در صفحه ی variable font properties، میتوانید جزئیات مربوط به اندازهی فونت را ببینید و بقیه ی فونت های نوع OpenType Variable را در ویندوز 10 بررسی کنید.
مطالب پیشنهادی
تمامی کلیدهای میانبر در ویندوزها
بالا بردن طول عمر باتری لپتاپ و تبلت