آموزش تغییر نام کاربری در ویندوز 11

کاربران ویندوز 11 می توانند هر وقت که میخواهند، نامِ ویندوزشان را تغییر دهند. دلیلش هر چیزی میتواند باشد. ممکن است املای آن غلط باشد، ممکن است اخیرا اسمتان را عوض کرده باشید، یا شاید می خواهید اسم رمزی برای آن انتخاب کنید. شاید هم میخواهید نام مستعار خود را از روی آن بردارید و نام واقعی خودتان را روی آن بگذراید.
دلیلش مهم نیست، به هر حال ویندوز 11 به شما امکان تغییر نام کاربریتان را میدهد. البته بسته به نوع حساب کاربریتان، روش های مختلفی برای این کار وجود دارد.
در این مقاله ما شما را راهنمایی میکنیم تا حساب کاربری ویندوز خود را چه در مایکروسافت و چه در خود دستگاه، آپدیت کنید.
وقتی بخواهید با حساب کاربری مایکروسافت، یک حساب کاربری در ویندوز 11 بسازید، سیستم از روی اکانت آنلاینِ شما، نام کاربری را نشان میدهد. در این صورت، شما باید روی تنظیمات آنلاین تغییراتی اعمال کنید تا نام کامپیوتر هم عوض شود.
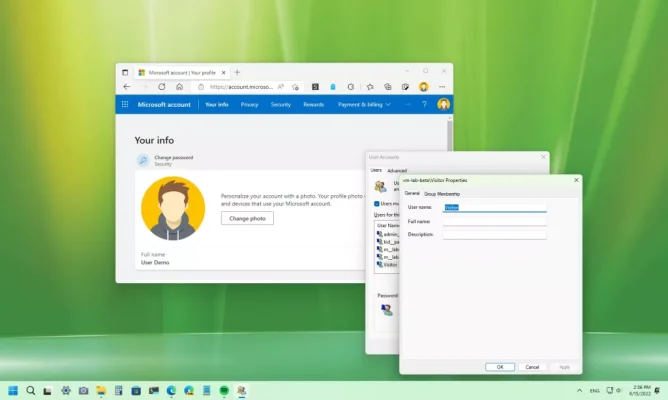
برای تغییر نام کاربری در ویندوز 11، این مراحل را اجرا کنید:
- منوی تنظیمات را باز کنید.
- روی accounts (حساب ها) کلیک کنید.
- روی Your info در سمت راست صفحه کلیک کنید.
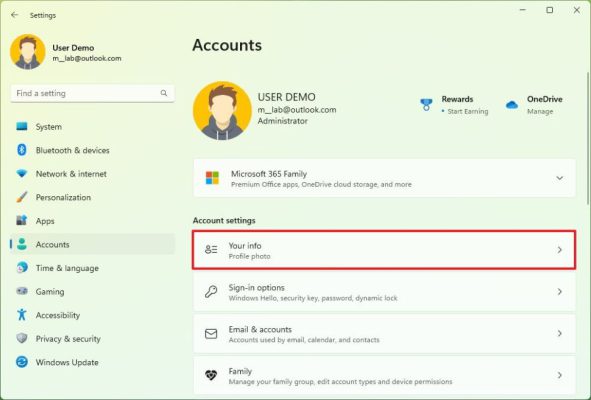
- زیرِ بخش related settings، روی گزینه ی manage my accounts کلیک کنید.
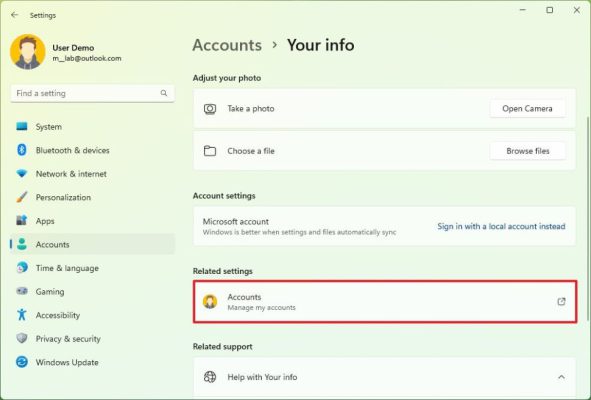
*نکته مهم: شما میتوانید به صورت آنلاین با این وبسایت به تنظیمات مایکروسافت دسترسی پیدا کنید: - نام کاربری و رمز عبور خود را وارد کنید (اگر ضروری است.)
- روی تب your info کلیک کنید.
- زیر نام کاربری فعلی، روی گزینه ی Edit name کلیک کنید.
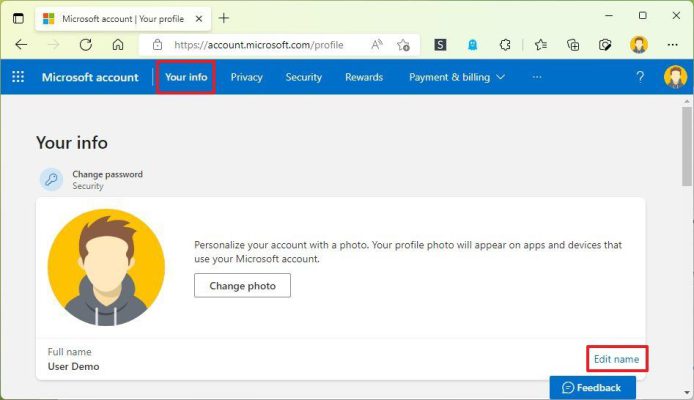
- نام و نام خانوداگی حساب کاربری را عوض کنید.
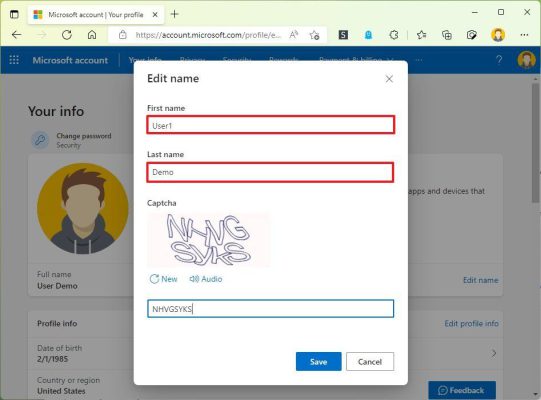
* نکته مهم: شما میتوانید هر نام و نام خانوادگیای که میخواهید برای خود انتخاب کنید، اما برای امنیت بیشتر، میتوانید از چند حرف اول اسم و نام خانوادگیتان استفاده کنید.
- تایید کنید که ربات نیستید.
- روی save کلیک کنید.
- دستگاه خود را ری استارت کنید.
وقتی دوباره دستگاه خود را روشن کنید، در قسمت sign in تغییرات ایجاد شده را مشاهده میکنید و میبینید که نام کاربری عوض شده است.
با اینکه اعمال تغییرات در حساب کاربری کار آسانی است، اطلاعاتِ بخش های دیگر سیستم مثل مایکروسافت اوت لوک، مایکروسافت 365، Xbox هم عوض می شود.
اگر از یک حساب کاربری لوکال استفاده میکنید (یعنی بدون حساب مایکروسافت )، روش های متعددی برای تغییر نام کاربریتان در ویندوز 11 وجود دارد.
تغییر نام کاربری با استفاده از User Accounts
برای تغییر نام کاربری با استفاده از user accounts، این مراحل را اجرا کنید:
- کنترل پنل را باز کنید.
- زیرِ بخش user accounts، گزینه ی change account type را انتخاب کنید.
- local account را برای اعمال تغییرات انتخاب کنید.
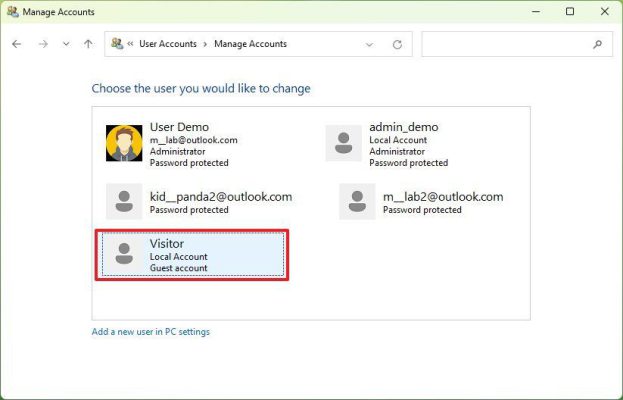
- روی گزینه ی Change the account name کلیک کنید.
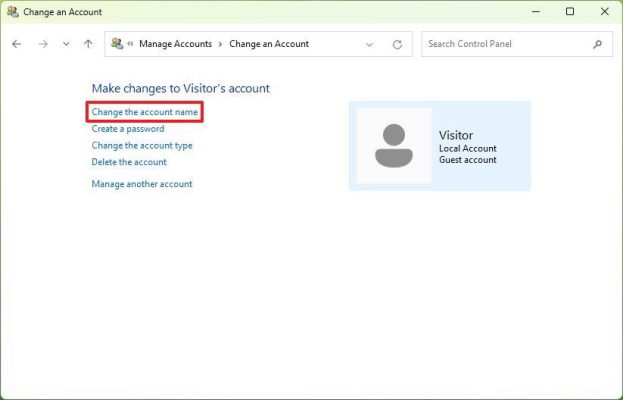
- نام کاربری جدید را تایید کنید.
- روی change name کلیک کنید.
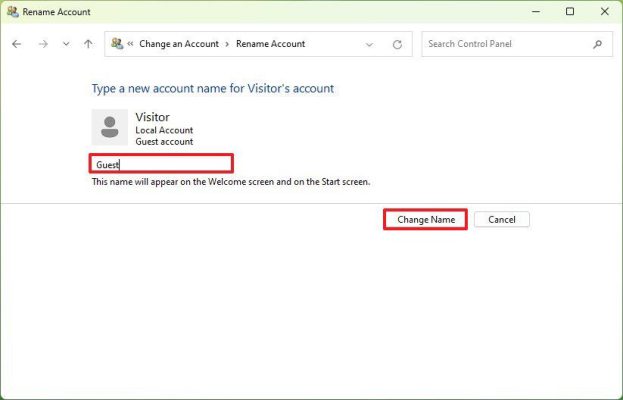
پس از اعمال تغییرات، وقتی دوباره وارد حساب کاربریتان شوید، نام جدید را مشاهده میکنید.
تغییر نام کاربری با استفاده از دستور Netplwiz :
میتوانید به روش قدیمی و با user manager، نام کاربری خود را تغییر دهید.
برای تغییر نام کاربری به روش Netplwiz، مراحل زیر را اجرا کنید:
- منوی استارت را باز کنید.
- کلمه netplwiz را جستجو کنید.
- آن را باز کنید و روی پنجره ی users کلیک کنید.
- روی نام کاربری فعلی کلیک کنید.
- سپس در پایین جدول، روی properties کلیک کنید.
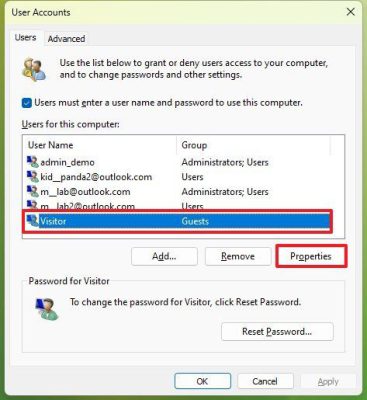
- username خود را تغییر دهید، تا نام مستعار (nick name) عوض شود. (اختیاری)
- نام کاربری جدید را در فیلد full name وارد کنید. مثلا: علی کریمی
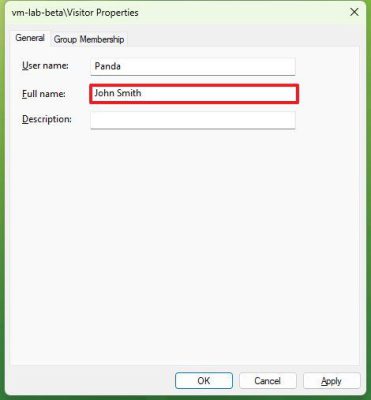
*نکته مهم: اگر میخواهید نام مستعارتان را برای حساب کاربری انتخاب کنید، فیلد full name را خالی بگذارید.
- گزینه ی apply را بزنید.
- روی ok کلیک کنید.
- دوباره روی ok کلیک کنید.
پس از اعمال این تغییرات، در پنجره ی ورودی دستگاه، نام جدید نمایش داده میشود.
در قسمت تنظیمات حساب های کاربری مایکروسافت هم نمایش داده میشود، اما اگر با همین روش جلو بروید، تنظیمات cloud ، اطلاعات جدید را جایگذاری می کند.
برای بازیابی اطلاعات پاک شده هارد یا فلش میتوانید آن را به متخصصین لپشاپ بسپارید .
تغییر نام کاربری با استفاده از Computer Management
برای تغییر نام کاربری با استفاده از computer management باید مراحل زیر را اجرا کنید:
- منوی استارت را باز کنید.
- computer management را جستجو کنید و اولین نتیجه را باز کنید.
- دو بار کلیک کنید تا شاخه ی system tools برایتان باز شود.
- دو بار روی شاخه ی Local users and groups کلیک کنید.
- روی Users کلیک کنید.
- روی حساب کاربری کلیک راست کنید و گزینه ی properties را انتخاب کنید.
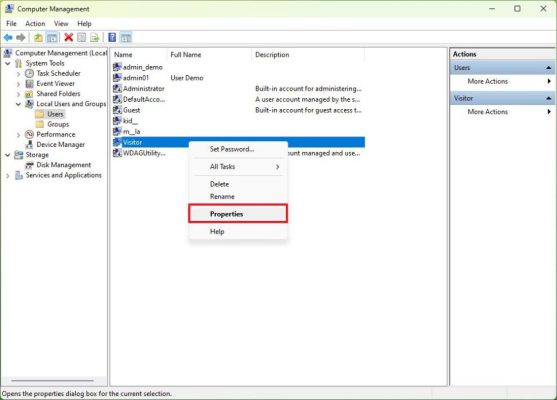
*نکته مهم: میتوانید از گزینه ی rename برای تغییر nickname استفاده کنید.
- روی پنجره ی general کلیک کنید.
- در فیلد full name، برای حساب کاربری خود نام جدیدی را انتخاب کنید.
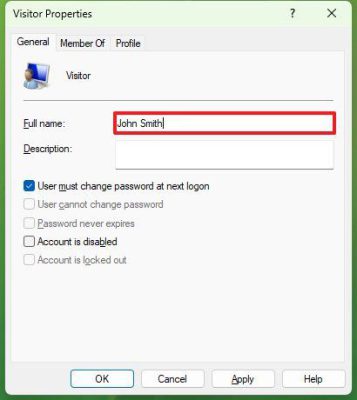
- روی گزینه ی apply کلیک کنید.
- روی ok کلیک کنید.
پس از اعمال این تغییرات، نام کاربریتان آپدیت خواهد شد و تغییر خواهد کرد.
با اینکه بیش از یک روش برای تغییر نام کاربری وجود دارد، روشی برای تغییر نام پوشه ی پروفایل در پوشه ی users وجود ندارد. اگر بخواهید نامِ پوشه ی پروفایل را هم تغییر دهید، باید به طور کلی یک حساب کاربری جدید بسازید و اطلاعاتتان را وارد پروفایل جدید بکنید.
به شما پیشنهاد میکنیم این مقالات رو مطالعه کنید.