چگونه هارد دیسک را در ویندوز فرمت کنیم؟

بعد از خرید هارد دیسک جدید ، باید ابتدا اون رو فرمت کنید تا حافظه رو برای دسترسی آماده کنید. در این مقاله به شما این روش رو آموزش خواهیم داد.
زمانی که هارد دیسک جدید از نوع اینترنال یا اکسترنال تهیه میکنید باید مدت زمانی رو به فرمت کردن اون اختصاص بدید. به چه دلیل ؟ به این دلیل که مطمئن بشید از تمام حافظه ی موجود استفاده میکنید همچنین هاردِ مورد نظر حاوی ویروس و یا بدافزار هایِ مخرب نیست. در نهایت فرمت کردن هارد دیسک و تغییر تنظیمات موجود به تنظیمات دلخواه باعث میشه که دچار مشکلات عدم سازگاری با سیستم عاملِ رایانه نشوید.
هر زمان که هارد رو فرمت میکنید، اطلاعات موجود حذف میشن چرا که جداول تخصیص فایل (File Allocation Table) که مکان اطلاعات موجود در سیستم رو ردیابی میکند نیز حذف خواهند شد. این فرآیند محلی که فایل ها ذخیره میشن رو از نو طراحی میکنه، همچنین یک File Syestem سازگار ( مثل ِ NTFS, FAT32, و exFAT) ایجاد میکنه تا محتوای جدید رو سازماندهی کنه. در نهایت بدونید که سیستم به پیدا کردن اطلاعات قبلی ادامه میده، ولی به اطلاعات قبلی به چشم یک فضا برای ذخیره سازی اطلاعات جدید نگاه میکنه.
در ویندوز 10 روش های زیادی برای فرمت هارد دیسک وجود داره ولی احتمالا Disk Management برای اکثر کابران بهترین انتخابه.
در این مقاله به شما یاد میدیم که هارد دیسک های قدیمی و SSD رو فرمت کنید. نگران نباشید، مهم نیست که قبلا پارتیشن بندی شدن یا نه.
نحوه فرمت پارتیشن موجود با استفاده از Disk Management
زمانی که با یک درایو ِ پارتیشن بندی شده سر و کله میزنید، کافیه اون رو فرمت کنید تا اطلاعات پاک شده و به یک حافظه ی قابل اطمینان دسترسی پیدا کنید.
بازیابی اطلاعات فرمت شده و ریکاوری اطلاعات
برای فرمت یک پارتیشن به وسیله ی Disk Management
مراحل زیر رو دنبال کنید:
- Start را باز کنید.
- Create and format hard disk partitions را جستجو کنید و روی نتیجه بالا کلیک کنید تا کنسول Disk Management شود.
- روی هارد جدید کلیک راست کرده و گزینه Format را انتخاب کنید.
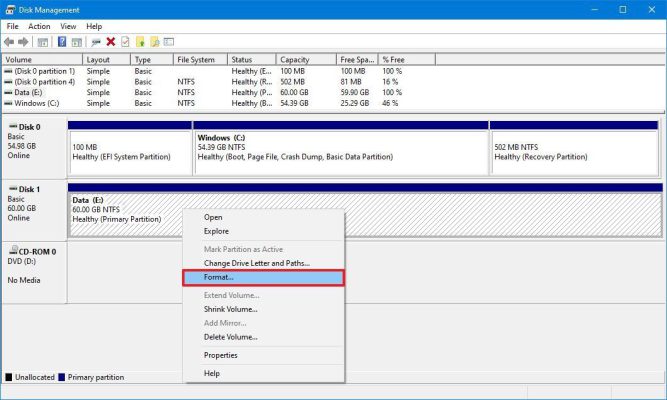
- در قسمت « Value label»، نام جدیدی را برای فضای ذخیرهسازی تأیید کنید.
- از منوی کشویی «File system» استفاده کنید و گزینه NTFS (توصیه شده برای ویندوز 10) را انتخاب کنید.
- از منوی کشویی «Allocation unit size» استفاده کنید و گزینه Default را انتخاب کنید.
- گزینه Perform a quick format را علامت بزنید.
نکته: گزینه فرمت سریع درایو را به سرعت پاک می کند، اما مشکل را بررسی نمی کند. از طرف دیگر، هنگامی که تیک این گزینه را نزنید، یک فرمت کامل انجام می شود که نه تنها درایو را پاک می کند، بلکه بخش های مخرب را نیز بررسی میکند. در واقع این گزینه بسته به اندازه ممکن است ساعت ها طول بکشد، اما یک روش خوب برای کسب اطمینان از سالم بودن هارد محسوب میشود.
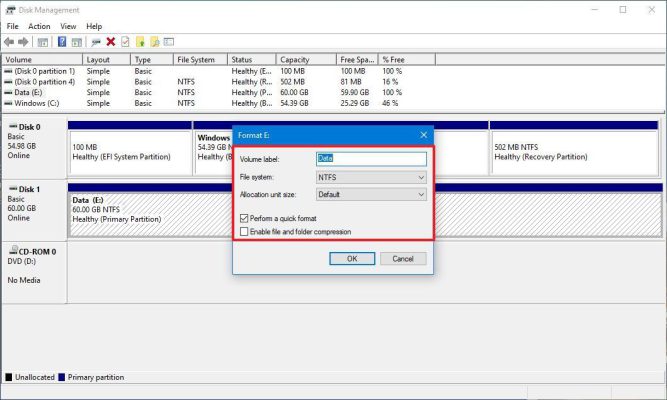
- گزینه Enable file and folder compression را پاک کنید.
- روی دکمه OK کلیک کنید.
- دوباره روی دکمه OK کلیک کنید.
بعد از اتمام مراحل هارد پاکسازی میشه و میتونید فایل های جدید رو ذخیره کنید.
نحوه ایجاد و فرمت پارتیشن با استفاده از Disk Management
زمانی که هارد شما هیچوقت فرمت و پارتیشن بندی نشده باشه، در File explorer نمایش داده نمیشه. در این حالت ابتدا باید مقدار دهی اولیه اون رو تنظیم کنید (initialization) سپس یک پارتیشن جدید ایجاد کرده و اون رو فرمت کنید.
معمولا زمانی که یک هارد در File Explorer نمایش داده نمیشه، میتونید بگید که این هارد پارتیشن بندی نشده. در این حالت در Disk Management از اون به عنوان حافظه ی تخصیص نیافته (unallocated) یاد میشه.
برای تنظیم یک هارد دیسک با فضای خام در ویندوز 10
مراحل زیر رو دنبال کنید:
1.Start را باز کنید.
- Create and format hard disk partitions را جستجو کنید و روی نتیجه بالا کلیک کنید تا Disk Management باز شود.
- روی هارد دیسکی که با نام های “Unknown” و “Not Initialized” مشخص شده است کلیک راست کرده و گزینه Initialize Disk را انتخاب کنید.
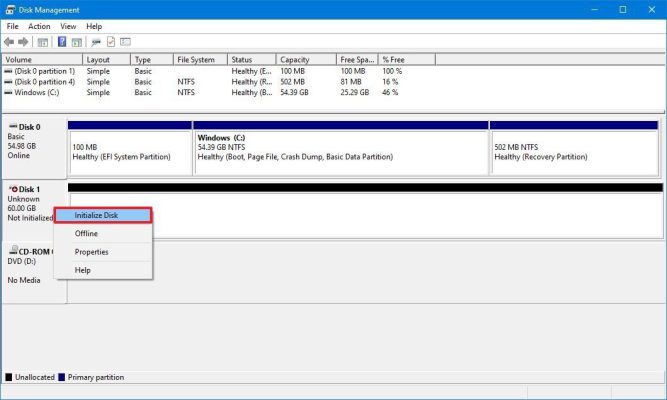
- در بخش « Select disks»، دیسک را برای مقداردهی اولیه بررسی کنید.
- انتخاب سبک پارتیشن:
– Master Boot Record (MBR) برای هارد دیسک های کوچکتر از 2 ترابایت.
– جدول پارتیشن GUID (GPT) برای هارد دیسک های بزرگتر از 2 ترابایت.
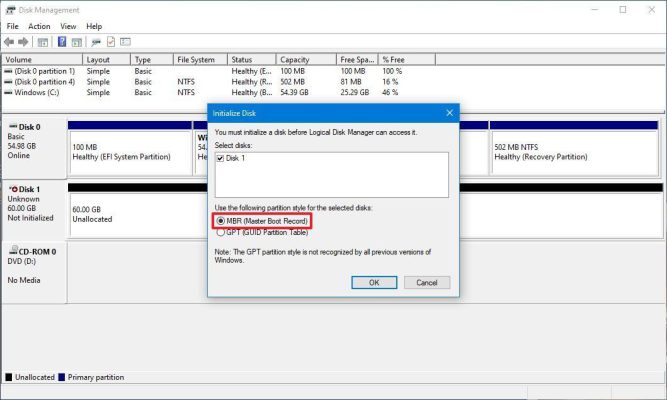
- روی دکمه OK کلیک کنید.
- روی قسمت Unallocated space از storage کلیک راست کرده و گزینه New Simply Value را انتخاب کنید.
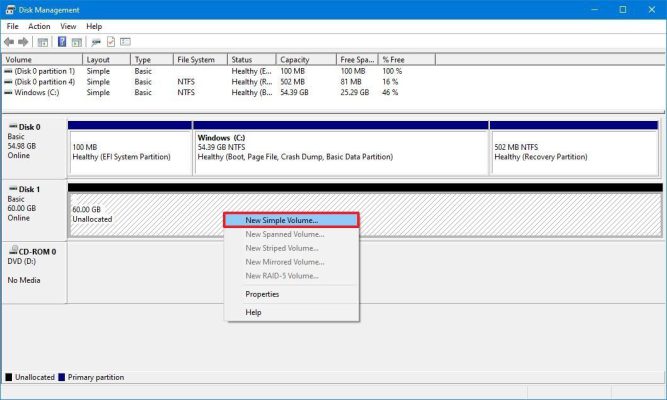
- روی دکمه Next کلیک کنید.
- اگر میخواهید از کل هارد دیسک برای ذخیره فایلها استفاده کنید، در بخش « Simple volume size in MB»، اندازه پیشفرض را تغییر ندهید. در غیر این صورت، مقدار فضایی را بر حسب مگابایت که می خواهید برای پارتیشن مورد نظر اختصاص دهید، مشخص کنید.
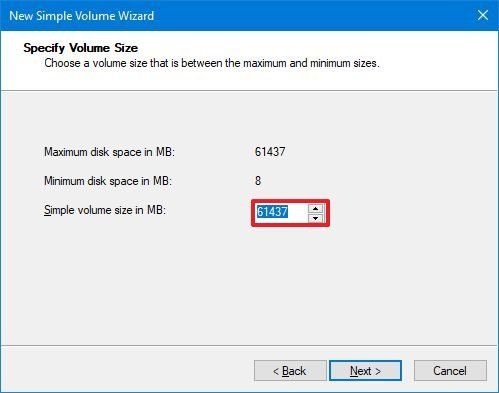
- روی دکمه Next کلیک کنید.
- از منوی کشویی «Assign the following drive letter» یک حرف برای درایو جدید انتخاب کنید.
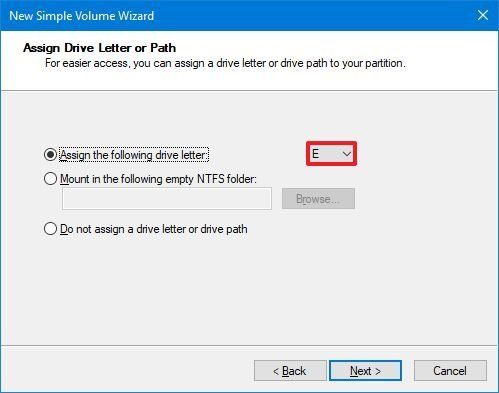
- روی دکمه Next کلیک کنید.
- از منوی کشویی «File system» استفاده کنید و گزینه NTFS (توصیه شده برای ویندوز 10) را انتخاب کنید.
- از منوی کشویی «Allocation unit size» استفاده کنید و گزینه Default را انتخاب کنید.
- در قسمت ” Value label”، یک نام توصیفی برای ذخیره سازی تایپ کنید.
- گزینه Perform a quick format را علامت بزنید.
نکته : برای انجام یک فرمت کامل که شامل بررسی دیسک نیز میباشد، گزینه Quick format را پاک کنید. اگر از گزینه فرمتِ کامل استفاده می کنید، به یاد داشته باشید که بسته به اندازه ممکن است ساعت ها طول بکشد.
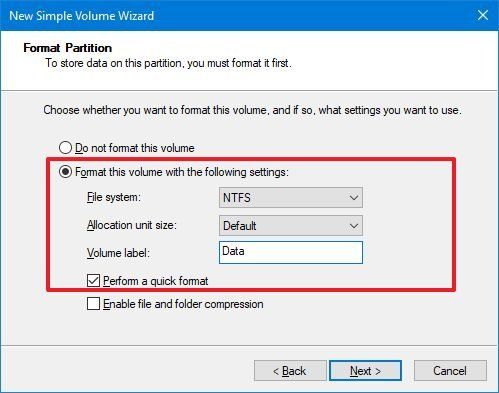
- گزینه Enable file and folder compression را پاک کنید.
- روی دکمه Next کلیک کنید.
- روی دکمه Finish کلیک کنید.
بعد از اتمام مراحل هارد دیسک جدید به درستی مقدار دهی شده و بعد از پارتیشن بندی فرمت میشه.
اگر هنگام استفاده از Disk Management با ارور هایی از قبیل خرابی اطلاعات (corruption) یا هر ارور دیگه مواجه شدید میتونید از ابزار ِ DiskPart command-line استفاده کنید تا بر مشکل غلبه کنید.
درسته که در این مقاله بر ویندوز 10 تمرکز کردیم، ولی این آموزش ها میتونن در ویندوز های 7 و 8.1 نیز مفید واقع بشن.