آموزش تغییر زبان در ویندوز

میخواید زبان پیشفرض سیستم رو تغییر بدید؟ در این مقاله به شما یاد میدیم که چطور بدون نصب مجدد ویندوز این کار رو انجام بدید.
با اینکه هنگام نصب ویندوز 10 میتونید زبان پیشفرض رو انتخاب کنید، اما اگه در موقع نصب یک زبان اشتباه رو انتخاب کردید یا اینکه از سیستمی استفاده میکنید که قبلا زبان پیشفرض ِ اون انتخاب شده، نیازی نیست که با این موضوع دست و پنجه نرم کنید.
خب اگه میخواید زبان رو تغییر بدید باید این مراحل رو در Settings app انجام بدید و البته نیازی به نصب مجدد ویندوز 10 نخواهد بود.
نحوه ی تغییر زبان پیشفرض در ویندوز 10
اگه در حال حاضر دارید از یک زبان پیشفرض نادرست استفاده میکنید مراحلی که در ادامه اومده رو دنبال کنید.
در ویندوز 10، هنگام استفاده از حساب مایکروسافت، برخی از اولویتهای شما (از جمله زبان) در انواع دستگاه های شما همگامسازی میشه. اگر فقط قصد دارید تنظیمات رو در رایانه تغییر بدید، باید گزینه همگام سازی تنظیماتِ زبان رو غیرفعال کنید تا از تغییر تنظیمات مشابه در دستگاه های دیگر جلوگیری کنید.
برای غیرفعال کردنِ همگام سازیِ زبان پیشفرض مراحل زیر رو دنبال کنید:
- Settings را باز کنید.
- روی Accounts کلیک کنید.
- روی Sync your settings کلیک کنید.
- در بخش «Individual sync settings »، کلید تنظیمات برگزیده زبان رو در حالت off قرار بدید.
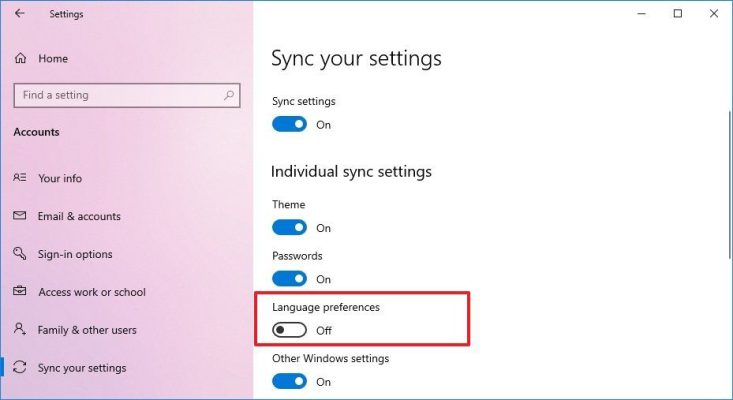
زمانی که این مراحل رو تکمیل کنید میتونید زبان پیشفرض دستگاه رو بدون تاثیر گذاری بر زبان دیگر دستگاه های متصل به اکانت مایکروسافتتون، تغییر بدید.
نحوه ی تغییر زبانِ پیشفرض سیستم
برای تغییر زبان پیشفرض ، تمام برنامه های در حال اجرا رو ببندید و مراحل زیر رو دنبال کنید:
- Settings را باز کنید.
- روی Time & Language کلیک کنید.
3.روی Language کلیک کنید.
- در بخش « Preferred languages »، روی دکمه Add a language کلیک کنید.
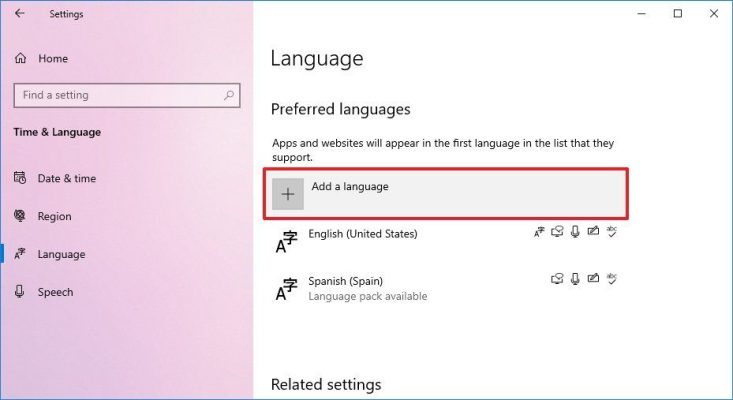
- با استفاده از زبان یا نام کشور، زبان جدید را جستجو کنید.
- گزینه ی مورد نظر رو انتخاب کنید.
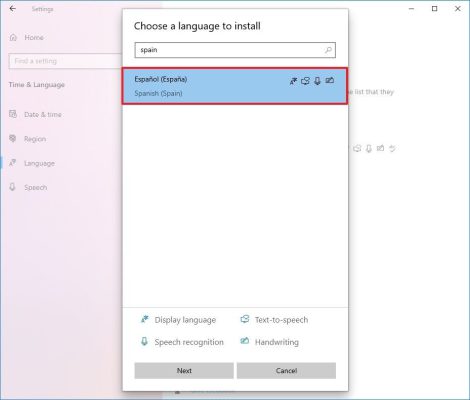
- روی دکمه Next کلیک کنید.
- گزینه Install language pack را علامت بزنید.
- گزینه Set as my Windows display language را علامت بزنید.
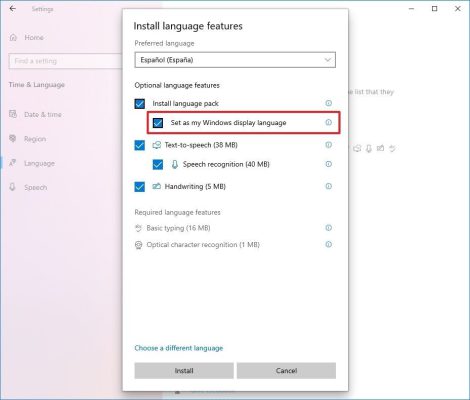
- در صورت نیاز، ویژگیهای اضافی را بررسی کنید – به عنوان مثال، “Text-to-Speech” و “Handwriting”.
- روی دکمه Install کلیک کنید.
- روی دکمه Yes, sign out now کلیک کنید.
- دوباره وارد حساب کاربری شوید.
زمانی که مراحل رو تکمیل کنید زبان ویندوز 10 تغییر میکنه، برای مثال زبانِ صفحه ورود به سیستم، app Settings، File Explorer، دسکتاپ، برنامه ها، مرورگر و وب سایت هایی که بازدید می کنید، تغییر خواهند کرد.
نحوه ی تغییر تنظیمات منطقه
همچنین برای تطبیق دادن تنظیمات زبان و منطقه ای که زندگی میکنید، باید منطقه ی پیشفرض سیستم رو هم تغییر بدید.
برای تغییر تنظیمات منطقه ی محلی مراحل زیر را دنبال کنید:
- Settings را باز کنید.
- روی Time & Language کلیک کنید.
- بر روی Region کلیک کنید.
- در بخش « Region»، مکان مورد نظر را با منوی کشویی « Country or region» (در صورت وجود) انتخاب کنید.
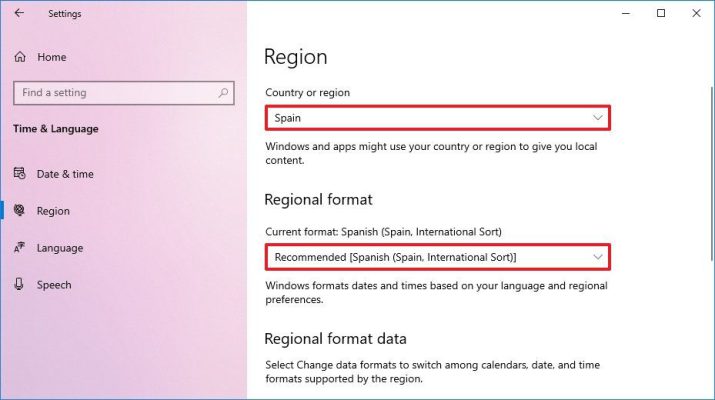
- در بخش « Regional format »، قالبهای تاریخ و زمان منطقه را با منوی کشویی « Current format » (در صورت وجود) انتخاب کنید.
- روی Language کلیک کنید.
- در بخش « Related settings»، روی گزینه تنظیمات Administrative language کلیک کنید.
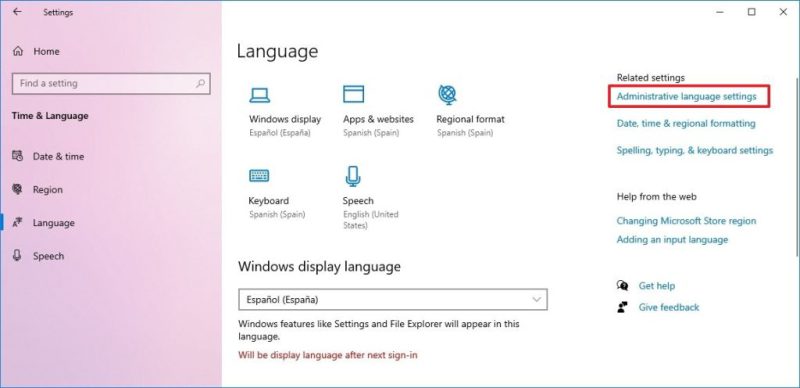
- روی تب Administrative کلیک کنید.
- در بخش ” Language for non-Unicode programs “، روی دکمه Change system locale کلیک کنید.
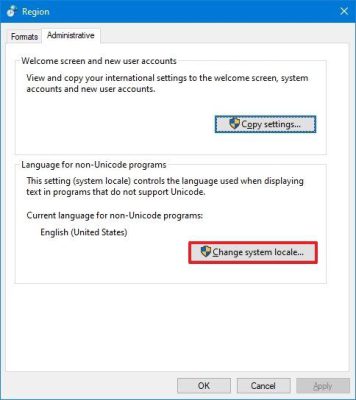
10.زبان محلی سیستم جدید را با منوی کشویی ” Current system locale” انتخاب کنید.

- روی دکمه OK کلیک کنید.
- روی دکمه Copy settings در تب “Administrative” کلیک کنید.
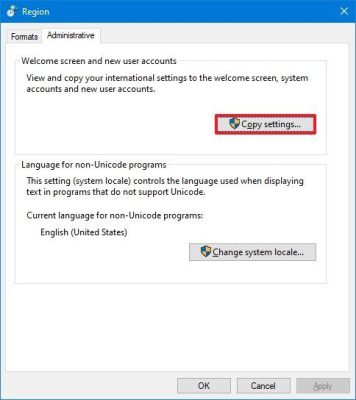
- در بخش « Copy your current settings to »، گزینههای Welcome screen and system accounts و New user accounts را بررسی کنید.
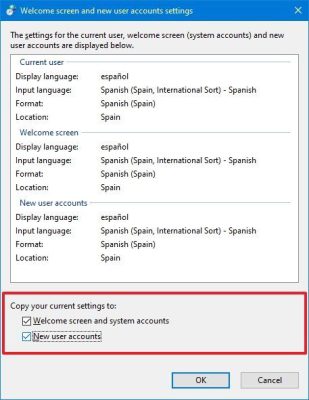
14.روی دکمه OK کلیک کنید.
- دوباره روی دکمه OK کلیک کنید.
- روی دکمه Restart now کلیک کنید.
زمانی که مراحل رو تکمیل کنید تغییرات اعمال میشن و کامپیوتر شروع به استفاده از منطقه ی فعلی میکنه.
معمولا خیلی کم پیش میاد که بخواید زبان پیشفرض سیستم رو تغییر بدید، اما این ویژگی گاها برای شرکت های چند ملیتی که انواعی از کارمندان با زبان های متفاوتی رو در اختیار دارن، میتونه مفید واقع بشه و یا حتی اگه لپ تاپ رو از یک کشور دیگه خریده باشید میتونید از این ویژگی بهره مند بشید.
تنها نکته ی منفی ِ تغییر منطقه اینه که با این عمل، تنظیمات Microsoft store هم تغییر میکنه و با توجه به مکانی که در اون قرار دارید ممکنه دسترسی به انواعی از برنامه ها رو از دست بدید. از طرف دیگه شما میتونید تنظیمات منطقه رو طوری تغییر بدید که به آیتم های مختلف ِ موجود در Microsoft store دسترسی پیدا کنید.
اگه شما هم جزو اون دسته کسانی هستید که هنوز هم از Cortana استفاده میکنن، با تغییر تنظیمات منطقه ممکنه دسترسی تون رو به این دستیارِ دیجیتال از دست بدید.