نحوه ی تغییر نام چندین فایل به طور همزمان در ویندوز 10

شما میتونید از چندین روش برای تغییر همزمانِ نامِ فایل ها استفاده کنید، پس با ما همراه باشید.
تغییر نام ِ یک فایل در ویندوز 10 کار خیلی آسونیه ولی وقتی بخواید نام چندین فایلِ موجود در یک فولدر رو به طور همزمان تغییر بدید، کار تا حدودی سخت میشه.
اگه باید نامِ لیستی طولانی از فایل ها رو تغییر بدید، میتونید با استفاده از Explorer, PowerShell, Command Prompt و یا حتی اپلیکیشن Microsoft PowerToys به فرآیند سرعت ببخشید.
در این مقاله روش تغییر نام انواع فایل ها رو به شما آموزش خواهیم داد.
نحوه ی تغییر نام چندین فایل به وسیله ی File Explorer
ساده ترین راهِ تغییر نامِ یک یا چندین فایل در ویندوز 10، استفاده از File Explorer هست.
تغییر نامِ چندین فایل به صورت نوبتی
برای تغییر نامِ چندین فایل با کلید Tab روش زیر رو دنبال کنید:
- باز کردن File Explorer.
نکته: می توانید به سرعت File Explorer را با آیکون موجود در نوار taskbar، میانبر کیبورد Windows + E یا با کلیک کردن روی نماد File Explorer در پنجره سمت چپِ موجود در منوی Start باز کنید. - به پوشه ی مورد نظر برای تغییر فایل ها بروید.
- روی تب View کلیک کنید.
- نمای Details را انتخاب کنید.
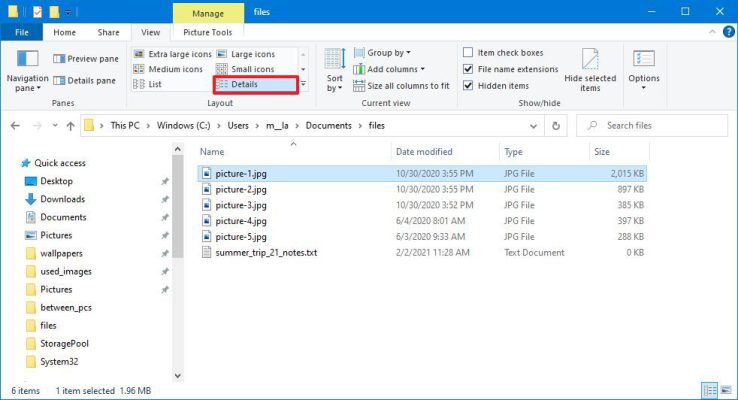
- اولین فایل موجود در پوشه را انتخاب کنید.

- روی تب Home کلیک کنید.
- روی دکمه Rename کلیک کنید.
نکته: برای تغییر نام یک فایل میتوانید دکمه F2 را فشار دهید. روی فایل کلیک راست کرده و از منوی زمینه گزینه Rename را انتخاب کنید. یا می توانید یک بار روی فایل کلیک کنید و دوباره با فاصله ی کمی روی نام کلیک کنید تا عمل تغییر نام فعال شود. - یک نام جدید برای فایل انتخاب کنید.
- کلید Tab را فشار دهید تا تغییر نامِ فایل بعدی ِلیست را فعال کنید.
- نام فایل جدید را انتخاب کنید.
- دوباره کلید Tab را فشار دهید تا بپرید و تغییر نام بعدی را فعال کنید.
نکته: می توانید برای رد شدن از فایل بعدی و ادامه تغییر نام فایل های دیگر، کلید Tab را بدون تغییر نام فشار دهید. - برای تغییر نام همه فایل ها، مراحل 9 و 10 را تکرار کنید.
تغییرِ نامِ چندین فایل به طور همزمان
اگه میخواید برای همه ی فایل هاتون یک نام انتخاب کنید، مراحل زیر رو دنبال کنید:
- File Explorer را باز کنید.
- برای تغییر نام فایل ها به پوشه ای که فایل ها را در آن قرار دارد بروید.
- روی تب View کلیک کنید.
- نمای Details را انتخاب کنید.
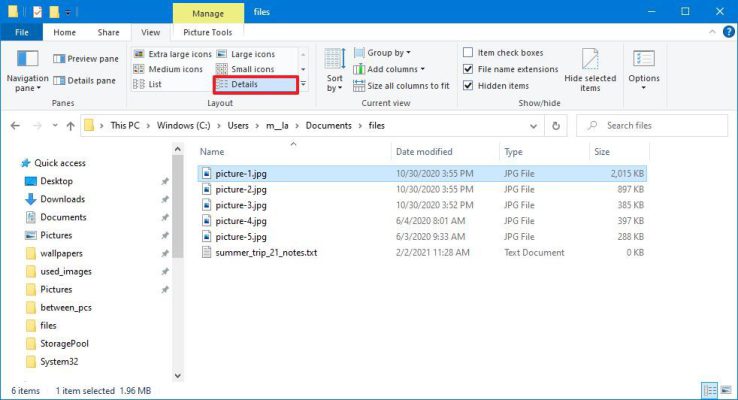
- روی تب Home کلیک کنید.
- روی دکمه Select all کلیک کنید.
نکته: همچنین می توانید از میانبر صفحه کلید Ctrl + A برای انتخاب همه فایل ها استفاده کنید. می توانید کلید Ctrl را فشار داده و نگه دارید و سپس برای ویرایش نام هر فایل کلیک کنید. یا می توانید اولین فایل را انتخاب کنید، کلید Shift را فشار داده و نگه دارید و سپس آخرین فایل را برای انتخاب گروه کلیک کنید.
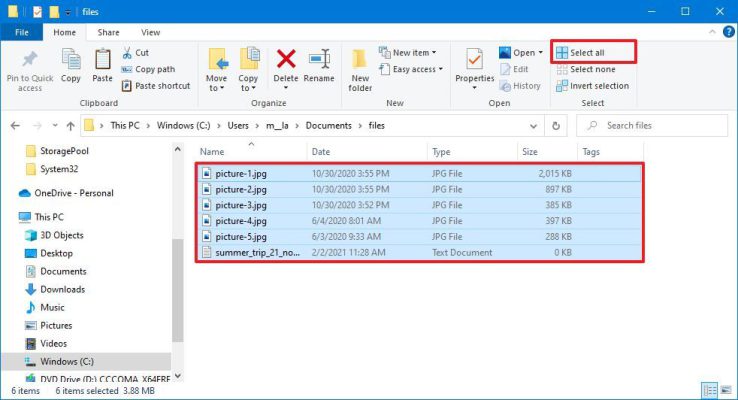
- روی دکمه Rename از تب “Home” کلیک کنید.
- نام فایل ها را تایپ کنید و Enter را فشار دهید.
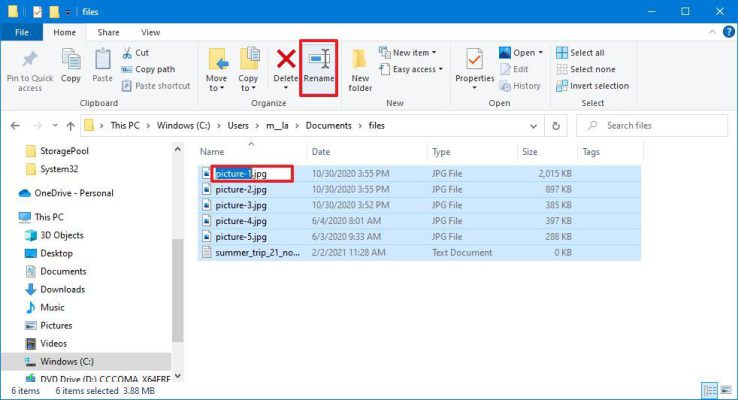
زمانی که مراحل رو به اتمام رسوندید، نام تمام فایل ها به مورد دلخواه شما تغییر میکنه و هر کدام از فایل ها به وسیله ی یک عدد ِداخلِ پرانتز از هم تمایز داده میشن. برای مثال
summer_trip_2022 (1).jpg and summer_trip_2022 (2).jpg.
اگه مرتکب اشتباهی در ویرایش نام فایل ها شدید میتونید از کلیدِ میانبر Ctrl + Z برای لغو کردن تغییرات استفاده کنید. یا اینکه بر دکمه منوی موجود در نوار عنوان کلیک کنید و دکمه Undo رو انتخاب کنید.
![]()