نحوۀ فعالکردن صفحه کلید لمسی در ویندوز ۱۱
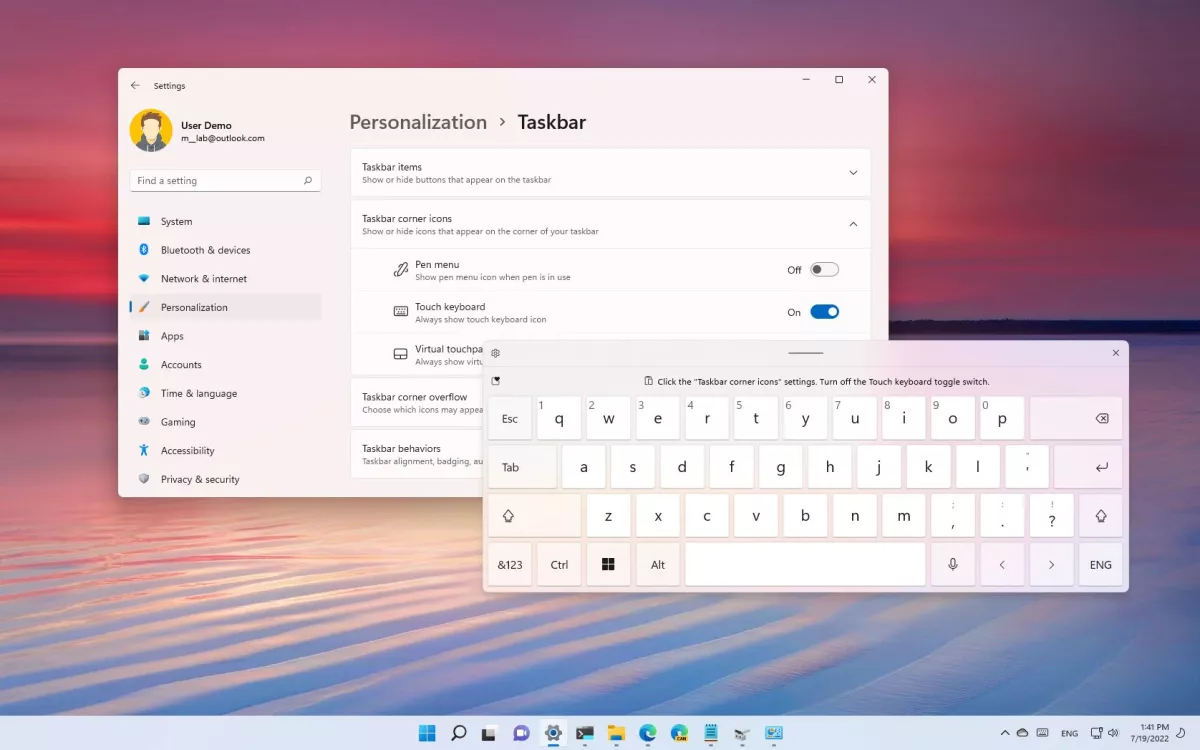
روشهای آسان برای فعالسازی (یا غیرفعالسازی) صفحهکلید روی صفحه در ویندوز ۱۱ عبارتند از:
در ویندوز ۱۱، شما میتوانید از کیبورد لمسی برای نوشتن با انگشتان خود روی اسکرین لمسی است، مانند تبلت های ویندوزی یا دستگاههای قابل تبدیل، استفاده کنید. همچنین میتوانید از این قابلیت، برای تایپکردن یا انجام هر کاری، در زمانی که صفحهکلید فیزیکیتان مشکل دارد کمک بگیرید.
اگر میخواهید از کیبورد لمسی روی صفحه نمایش استفاده کنید، ابتدا باید گزینۀ دردسترسقراردادن آن را در system tray فعال کنید و سپس میتوانید آن را با یک کلیک ساده فعال یا غیرفعال کنید.
این راهنما مراحل فعال و غیرفعالسازی صفحهکلید لمسی در ویندوز ۱۱ را به شما نشان میدهد.
چگونه صفحهکلید لمسی را در ویندوز ۱۱ فعال کنیم؟
مراحل فعالکردن صفحهکلید لمسی در ویندوز ۱۱ به این شرح است:
۱. تنظیمات ( Settings) را باز کنید.
۲. روی Personalization کلیک کنید.
۳. روی صفحۀ تسکبار (taskbar) در سمت راست کلیک کنید.
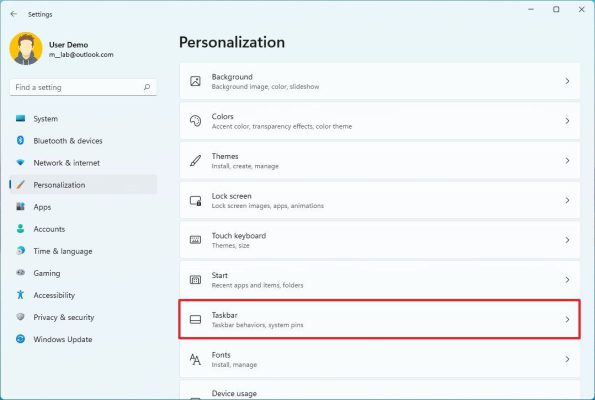
۴. روی تنظیمات “Taskbar corner icons” کلیک کنید.
۵. گزینۀ صفحهکلید لمسی (Touch Keyboard) را فعال کنید.
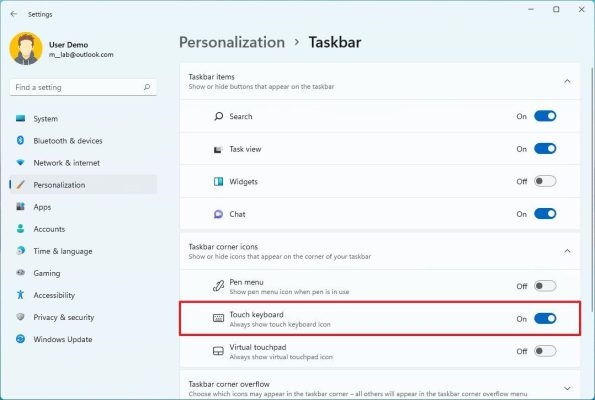
۶. روی آیکن صفحهکلید روی تسکبار کلیک کنید.
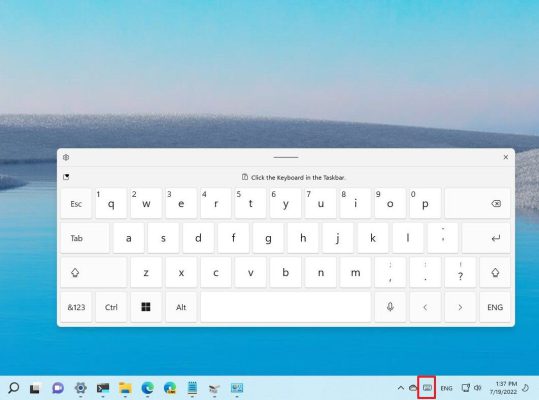
پس از تکمیل مراحل، صفحهکلید نرمافزار روی صفحه ظاهر میشود تا بتوانید روی یک برنامه یا فایل تایپ کنید، مانند زمانی که از صفحهکلید فیزیکی استفاده میکنید.
شما میتوانید از انگشت خود یا اشارهگر ماوس برای جابهجاکردن صفحهکلید روی اسکرین استفاده کنید. کلید تنظیمات (شکل چرخدنده) در گوشۀ بالایی سمت چپ به منوی زمینه با گزینههایی برای تغییر طرحبندی صفحهکلید، تغییر به سبک دستنویس، و دسترسی به تنظیمات صفحهکلید لمسی برای تغییر اندازه و تم رنگ دسترسی دارد.
اگر دیگر کاری با صفحهکلید ندارید، میتوانید از دکمۀ بستن “X” برای مخفیکردن آن استفاده کنید.
نحوه نصب فونت روی ویندوز 11
نحوه غیرفعال کردن صفحه کلید لمسی در ویندوز 11
برای غیرفعالسازی صفحهکلید لمسی در ویندوز ۱۱ طبق مراحل زیر عمل کنید:
۱. تنظیمات (Setting) را باز کنید.
۲. روی Personalization کلیک کنید.
۳. روی صفحۀ تسکبار (Taskbar) در سمت راست کلیک کنید.
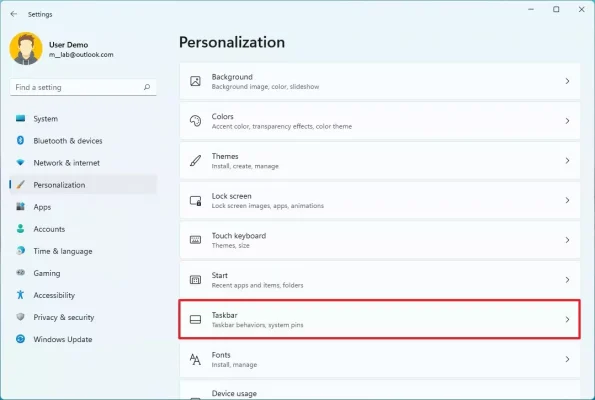
۴. روی تنظیمات “Taskbar corner icons” کلیک کنید.
۵. گزینۀ صفحهکلید لمسی (Touch Keyboard) را غیرفعال کنید.
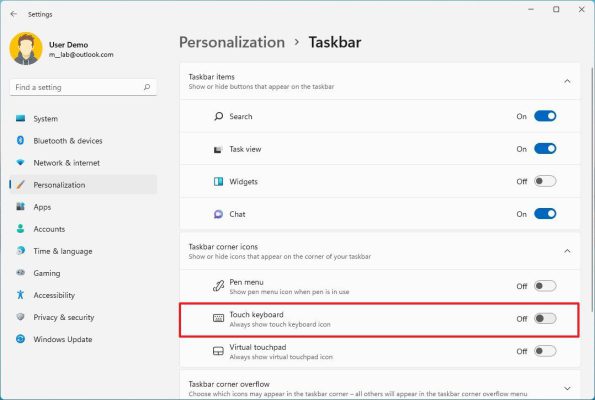
پس از تکمیل این مراحل، آیکن صفحهکلید از روی تسک بار حذف میشود.