چگونه رم را در لپ تاپ ارتقا داده و نصب کنیم

به راحتی میتوانید با چند عمل ساده ظرفیت حافظه ی لپ تاپ رو ارتقا بدید.
وقتی که شما به سراغ خرید لپ تاپ ها میروید در سیستم به مقدار کافی رم وجود دارد ، ولی خب بهترین لپ تاپ های ویندوزی هم میتونن از حافظه ی اضافی بهره مند بشن. داشتن حافظه رم بیشتر به این معنیه که دستگاهِ شما میتونه چندین کار رو به صورتِ همزمان و موثر انجام بده، که این ویژگی باعث میشه که کارهاتون رو خیلی سریع تر پیش ببرید. همچنین ممکنه بخواید رم ِپیش فرض لپ تاپ رو با حافظه ای سریعتر تعویض کنید تا شاهدِ عملکردِ بهتر و سریع تری از لپ تاپ باشید.
با وجود اینکه ارتقای رم در لپ تاپ میتونه سرعت و پیشرفت زیادی رو به سخت افزار هدیه بده، بسیاری از کاربران به دلیل ترسی که از آسیب رسوندن به لپ تاپ در هنگام نصب رم یا غیرفعال کردنِ گارانتی دارن از انجامِ این کار خودداری میکنن. خب درسته که اگر به اندازه ی کافی صبور نباشید یا هنگام انجامِ فرآیند بی دقتی کنید ممکنه به لپ تاپ آسیب بزنید، اما بهتره بدونید که تعویضِ رمِ لپ تاپ خیلی ساده تر از اون چیزیه که اکثر مردم فکر میکنن (اگر میخواید اطلاعاتتون رو ایمن نگه دارید همیشه قبل از تعویض رم از اطلاعات پشتیبان تهیه کنید).
در این مقاله به شما یاد میدیم که چطور بدون نگرانی اقدام به تعویض رمِ لپ تاپ کنید (توجه داشته باشید که لپ تاپ هایی که دارای رمِ لحیم شده هستن قابلیت تعویض ندارن)
قبل از خرید رم حتما تفاوت های رم DDR3 با DDE4 و تفاوت رم DDR4 با DDR5 را در مقالات مطالعه نمایید
چگونه رم لپ تاپ خود را ارتقا دهیم
با اینکه فرآیندِ تعویض رم در لپ تاپ ممکنه که مقداری ترسناک به نظر برسه ولی خب حقیقت اینه که این عمل بسیار ساده و ایمن هست فقط کافیه که جانب احتیاط رو رعایت کنید.

- با استفاده از یک پیچ گوشتی، پیچ های نگهدارنده صفحه ی پشتی لپ تاپ را از جای خود بردارید.
- اگر لپتاپ شما دارای پیچهایی است که با پایههای لاستیکی پوشانده شدهاند، برای دسترسی به پیچها، آنها را با دقت جدا کنید.
- با استفاده از یک ابزار کوچک، صفحه پشتی لپ تاپ را باز کنید تا به داخل دستگاه دسترسی پیدا کنید. از یک نقطه شل شروع کنید و مسیر خود را در پشت صفحه به جلو ببرید.
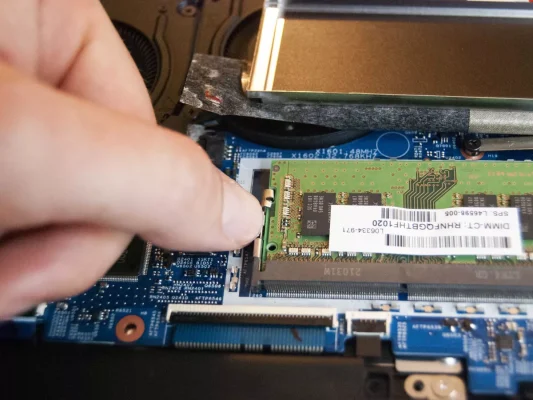

- اگر رم لپ تاپ با صفحه فلزی محافظت می شود، پیچ آن را باز کرده یا به آرامی مقداری از نوار آن را بردارید تا بتوانید به حافظه دستگاه دسترسی داشته باشید.
- در کناره های رم، به دنبال گیره ها یا بازوهای فلزی باشید که آن را در جای خود نگه می دارند. به آرامی آنها را کنار زده یا باز کنید تا RAM آزاد شود. در برخی موارد، هنگام انجام این کار، رم تا حدی بیرون میآید.
- رم را به آرامی از شکاف بیرون بکشید. کشیدن مستقیم به سمت بالا می تواند به رم آسیب برساند.


- رم جدید را به آرامی وارد شکاف و نصب کردید . فشار دهید تا صدای کلیکی شنیده شود که نشان می دهد RAM نصب شده است. اگر می خواهید ماژول RAM دیگر را در لپ تاپ خود جایگزین کنید، مراحل 4-7 را تکرار کنید.
- اگر لپتاپ شما فقط از یک قطعه رم پشتیبانی میکند، محافظ RAM را در جای خود قرار داده و بچسبانید.
- صفحه پشتی لپ تاپ را دوباره روی آن قرار دهید و فشار وارد کنید. مانند رم، باید به یک صدای کلیک دیگر بشنوید که نشان می دهد صفحه پشتی به درستی در جای خود قرار گرفته است.


- با استفاده از یک پیچ گوشتی، همه پیچ های صفحه پشتی را دوباره به داخل پیچ کنید.
- اگر لپتاپ شما پایههای لاستیکی دارد که برای دسترسی به پیچها مجبور بودید قبل تر آنها را بردارید، آنها را دوباره در جای خود قرار دهید.
خب در این هنگام باید سیستم رو روشن کنید تا مطمئن بشید که رم رو شناسایی کرده.
- روی دکمه Start کلیک راست کنید.
- روی System کلیک کنید.
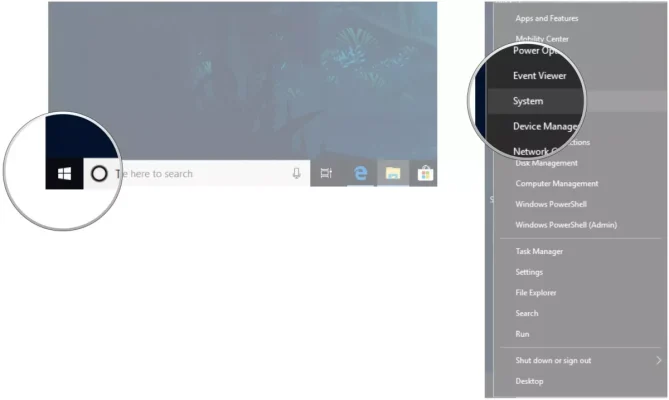
در اینجا میتونید مقدار رمِ نصب شده در سیستم رو مشاهده کنید. اگه مقدار رمی که مشاهده میکنید همون مقدار رمی هست که نصب کردید، تبریک میگیم کار رو به درستی انجام دادید.
. مقالات بیشتر که پیشنهاد میکنیم مطالعه فرمایید
بهترین رم برای پردازنده های نسلِ دوازده اینتل
تفاوت های بین CPU ، GPU و APU چیست ؟
هارد چیست و تفاوت هارد HHD و SSD ؟