آموزش بکاپ گرفتن اطلاعات در ویندوز 11
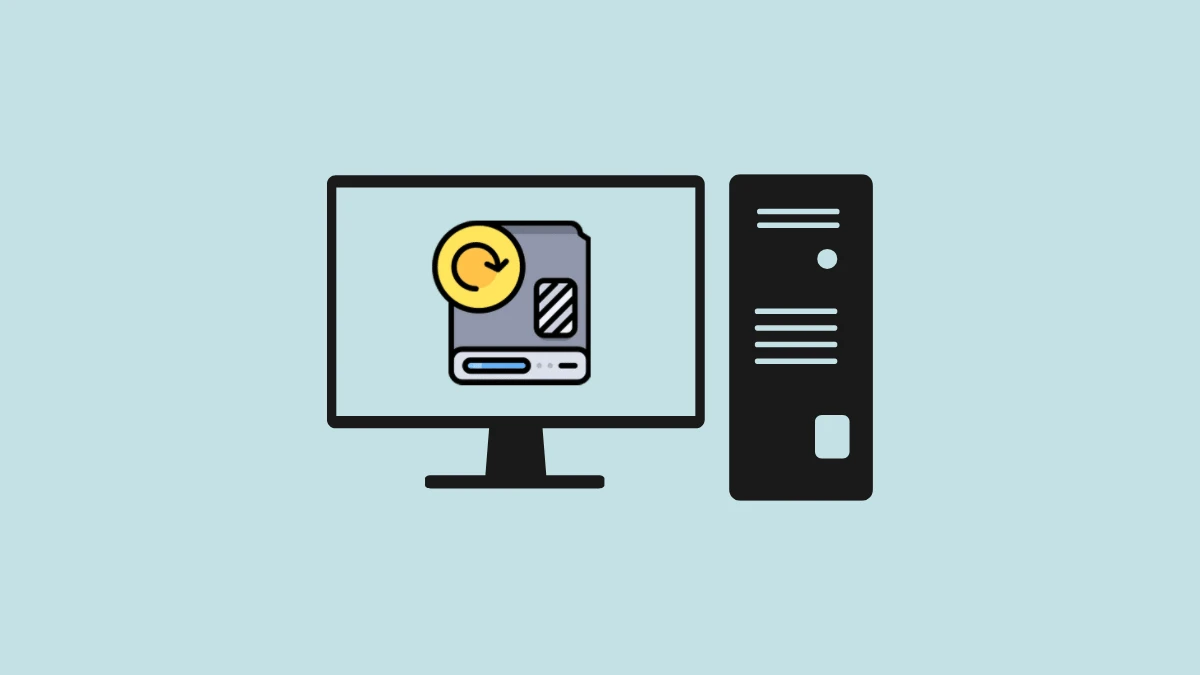
تهیه نسخه ی پشتیبان یا همان بکاپ کامل همیشه ایده خوبی برای محافظت از تنظیمات و فایلهای شماست، و در این راهنما، به شما نحوه ی انجام این کار در ویندوز 11 را نشان خواهیم داد.
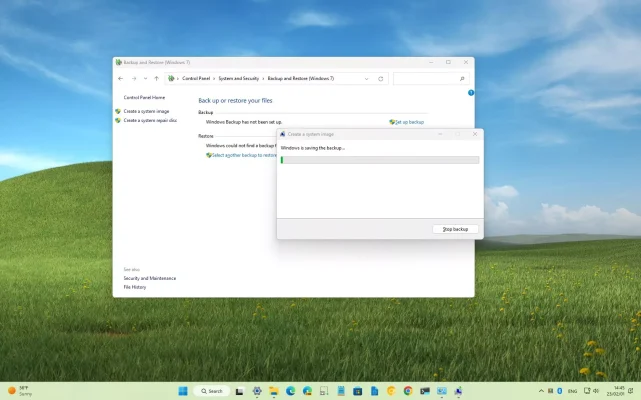
در ویندوز 11، پشتیبانگیریِ کامل شاید بهترین راه برای محافظت از پیکربندی و فایلهای شما در برابر خرابیِ سختافزار، مشکلات آپدیت کردن، حملات بدافزارها، فسادِ فایلها و موارد دیگر باشه. به عبارت دیگه، اگر یک نسخه پشتیبان مناسب نداشته باشید، در معرضِ خطر از دست دادن فایلهایی مثلِ تصاویر و اسناد مهم یا حتی تنظیمات پیکربندی شده ای که شاید ساعت ها وقت صرف کردید تا ایجاد کنید، قرار میگیرید.
در اینترنت، راه حل هایی زیادی در رابطه با پشتیبان گیری آنلاین و یا ذخیره ی تنظیمات سیستم در یک هارد اکسترنال خارجی وجود داره. با این حال، ویندوز 11 همچنان ویژگیِ « Backup and Restore» که میتونه یک تصویر سیستمی از رایانه رو در یک درایو USB خارجی ایجاد کنه، در خودش حفظ کرده.
تصویر سیستمی در واقع همون نسخه ی پشتیبان کامل محسوب میشه چرا که شامل یک نسخه مشابه از نصب ویندوز 10 و 11 ، به علاوه تنظیمات، برنامه ها، و مهمتر از همه، فایل های شماست. به طور معمول اگر بعد از ارتقاء ویندوز به نسخه ی جدید یا بازیابی سیستم بعد از تعویض هارد دیسک با مشکل مواجه شدید، این نوع روشِ پشتیبان گیری بهترین انتخاب پیش روی شما محسوب میشه.
در این راهنما مراحل ایجاد یک بکاپ کامل در ویندوز 11 که شامل تنظیمات سفارشی، برنامهها و فایلهای شماست، به شما آموزش خواهیم داد.
نحوه ایجاد پشتیبان در ویندوز 11
ویژگی Backup and Restore به شما این امکان رو میده که یک تصویر از کلِ سیستم و فایل های موجود رو در یک هارد دیسک خارجی یا یک پوشه در فضای ابری ایجاد کنید. با این حال، در این راهنما به مراحل ایجاد یک نسخه پشتیبان در یک حافظه USB (با فضای کافی) می پردازیم، چرا که این روش برای اکثر کاربران راحت ترین و ارزان ترین رویکرد محسوب میشه.
مهم: مایکروسافت دیگه ویژگی پشتیبانگیری رو ارائه نمیده، اما همچنان میتونید از این ویژگی برای ایجاد یک پشتیبان کامل از سیستم استفاده کنید، البته اگه هنوز برای شما در دسترسه!
مراحل ایجاد پشتیبان گیری:
1.Start را باز کنید.
- کنترل پنل را جستجو کنید و روی نتیجه بالایی کلیک کنید تا برنامه باز شود.
- روی System and Security کلیک کنید.
- روی تنظیمات ” Backup and Restore” کلیک کنید.
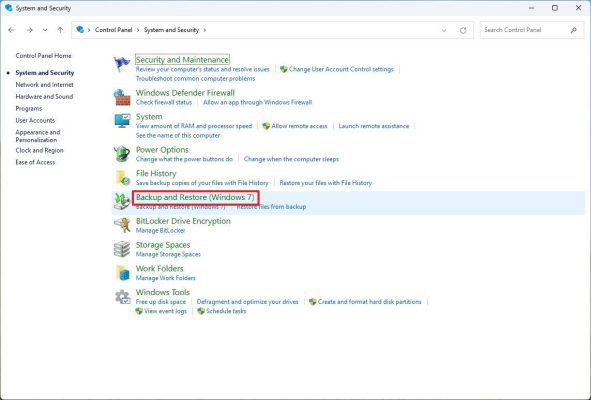
- روی گزینه “System Image Backup” از گوشه پایین سمت چپ کلیک کنید.
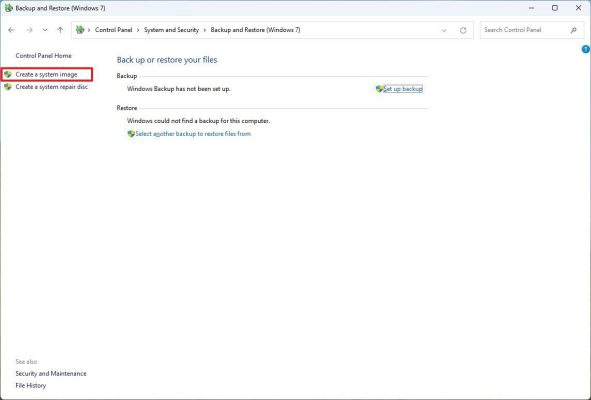
- گزینه “On a hard disk” را انتخاب کنید.
- از منوی کشویی «On a hard disk» استفاده کنید و مقصد نسخه بکاپ ویندوز 11 را انتخاب کنید.
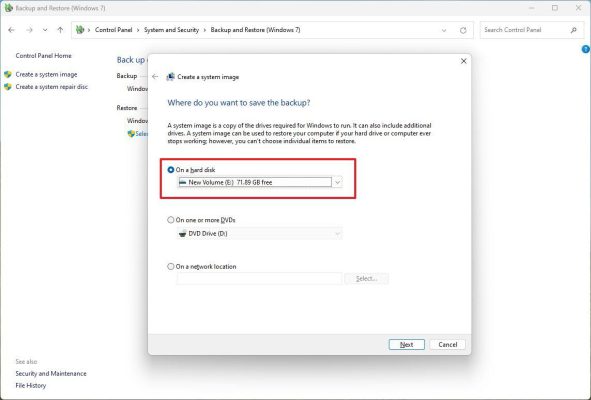
- روی دکمه Next کلیک کنید.
- (اختیاری) هر درایو اضافی دیگری را که میخواهید برای گنجاندن در نسخه پشتیبان انتخاب کنید.
- روی دکمه Next کلیک کنید.
- روی دکمه Start Backup کلیک کنید.
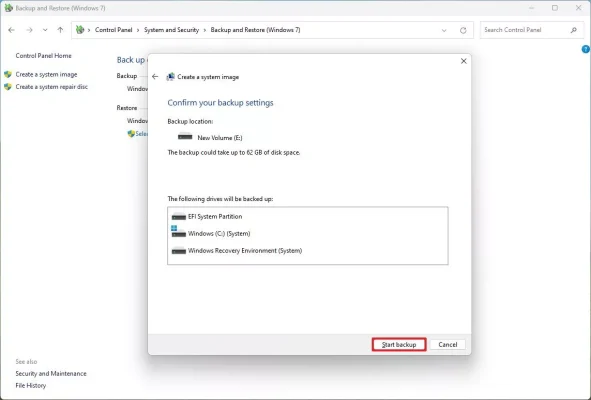
- روی دکمه No کلیک کنید.
نکته: در این زمان درخواستی برای ایجاد یک دیسک تعمیرِ سیستم دریافت خواهید کرد، اما میتونید از این مرحله صرف نظر کنید. اگر نیاز دارید به تنظیمات ِنصب قبلی برگردید، با استفاده از یک رسانه نصبی USB به تنظیمات بازیابی دست پیدا خواهید کرد.
- روی دکمه Close کلیک کنید.
پس از تکمیل مراحل، یک نسخه پشتیبان از کل سیستم با همه چیزهایی که روی هارد دیسک اصلی و سایر درایوهایی که ممکنه انتخاب کرده باشید، ایجاد میشه.
این ابزار از ویژگی Shadow Copy برای پشتیبانگیری از فایلها استفاده میکنه، یعنی حتی اگر برنامه ها باز و در حال اجرا باشن، این ابزار به فرآیند پشتیبان گیری ادامه میده. پس در طول این فرآیند میتونید به کارتون ادامه بدید. پس از تکمیل نسخه پشتیبان، درایو رو جدا کرده و در مکانی امن نگه داری کنید.
اگر فضای کافی برای تهیه نسخه پشتیبان ندارید، هارد دیسک های اکسترنال بسیار خوبی وجود داره که میتونید تهیه کنید. با این حال، ما Western Digital My Book رو به دلیل قابلیت اطمینان و مقرون به صرفه بودنش توصیه می کنیم. درسته که سرعت این هارد به اندازه یک SSD نیست، اما میتونید یکی از این درایوها رو با حداکثر 14 ترابایت فضای ذخیره سازی تهیه کنید تا بتونید پشتیبان های زیادی ایجاد کنید.

Western Digital My Book
ذخیره سازیِ حجیم
درسته که WD My Book خیلی سریع نیست و طراحیِ جمع و جوری هم نداره، اما فضای ذخیرهسازی زیاد و قابل اعتمادی رو با قیمتی فوق العاده برای پشتیبانگیری ارائه میده.
نحوه بازیابی نسخه پشتیبان در ویندوز 11
در صورت خرابی سخت افزار یا ارتقاء سیستم، میتونید از یک نسخه پشتیبان قبلی برای بازیابی اطلاعات دستگاه استفاده کنید.
هر زمان که یک نسخه پشتیبان رو بازیابی می کنید، از ایجاد وقفه در فرآیند خودداری کنید، زیرا باعث میشه که نسخه پشتیبان با شکست مواجه بشه و در نهایت کامپیوتر شما بوت نخواهد شد. اگر میخواهید از این قبیل مشکلات جلوگیری کنید، توصیه میشه که لپتاپ رو به منبع برق و رایانه ی رومیزی رو به منبع تغذیه بدون وقفه (UPS) متصل نگه دارید.
برای بازیابی بکاپ ، درایو موردنظر رو به یک فلش USB قابل بوت در ویندوز 11 متصل کنید و از این مراحل استفاده کنید:
- کامپیوتر را راه اندازی کنید.
- در اعلانِ راه اندازیِ درایو قابل بوتِ USB، برای ادامه، هر کلیدی را فشار دهید.
نکته: اگر هنگام راه اندازی رایانه به Windows Setup wizard وارد نشدید، برای تغییرِ تنظیمات راهاندازی باید به رابط میانافزار توسعهپذیر یکپارچه (UEFI) دسترسی داشته باشید. با این حال، از آنجایی که این مراحل برای هر سازنده و مدل دستگاه متفاوته، توصیه میکنیم که برای دریافت جزئیات بیشتر، وب سایت پشتیبانی سازنده دستگاه رو بررسی کنید.
- در صفحه “Windows Setup” روی دکمه Next کلیک کنید.
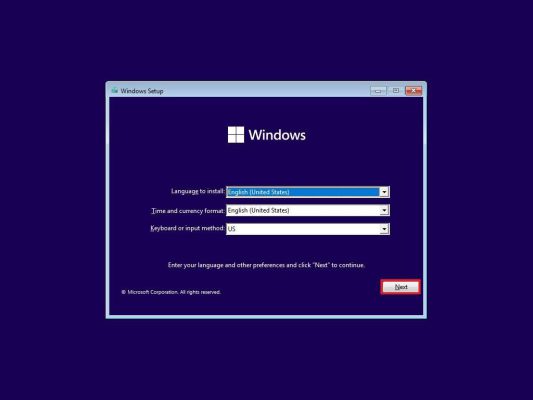
- روی گزینه “Repair your computer” از گوشه سمت چپ پایین صفحه کلیک کنید.
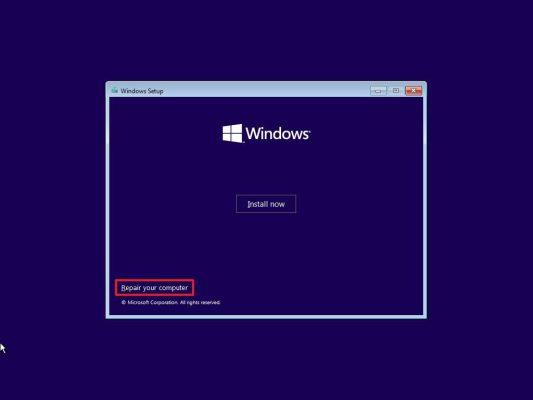
- روی گزینه Troubleshoot کلیک کنید.
- روی گزینه “System Image Recovery” کلیک کنید.
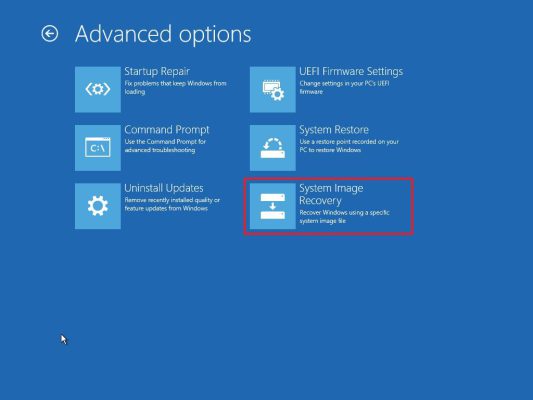
- گزینه ویندوز 11 را انتخاب کنید.
- در صفحه « Re-image your computer»، گزینه « Use the latest available system image» را انتخاب کنید.
نکته: از گزینه ” Select a system image” برای بازیابی نسخه قدیمیِ تنظیمات (در صورت وجود) استفاده کنید.
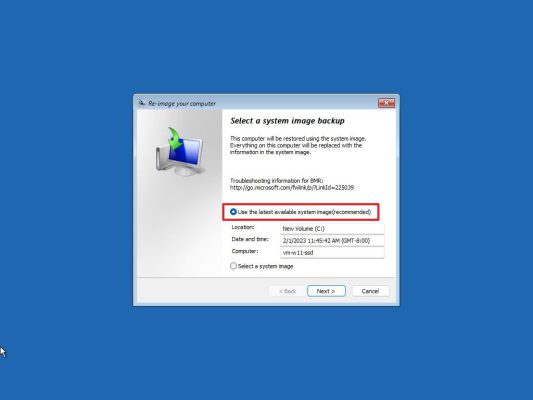
- روی دکمه Next کلیک کنید.
- (اختیاری) قبل از بازیابی نسخه پشتیبان، گزینه “Format and Repartition disk” را انتخاب کنید.
نکته: اگر این گزینه را انتخاب کردید، از گزینه «Exclude disks» برای جلوگیری از فرمت شدنِ قالببندی درایوهای ثانویه ای که ممکن است حاوی داده باشند استفاده کنید. معمولاً از این گزینه هنگام ایجاد درایو های جدید استفاده میشود.
- (اختیاری) گزینه “Only restore system drivers” را علامت بزنید.
- روی دکمه Next کلیک کنید.
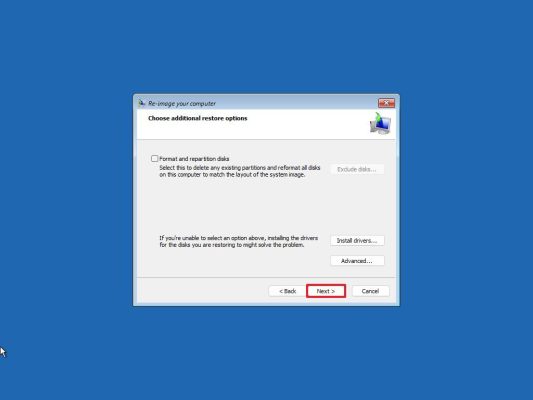
- روی دکمه Finish کلیک کنید.
- روی دکمه Yes کلیک کنید.
پس از تکمیل مراحل، فرآیند بازیابی شروع میشه و مقدارِ این زمان به مقدار داده ها و پیکربندیِ سخت افزارِ دستگاه بستگی داره.
پس از اعمال نسخه پشتیبان، ممکنه دستگاه برخی از بهروزرسانیها رو از دست داده باشه، بنابراین بهتره که به بخشِ تنظیمات > Windows Update برید و روی دکمه « Check for Updates» کلیک کنید تا سیستم و درایورها بهروزرسانی بشن.
در حالی که میتونید راهحلهای جایگزین زیادی برای این روش پیدا کنید، اما استفاده از ویژگی System Image Backup در ویندوز 11 همچنان مزایای زیادی ارائه میده. برای مثال، میتونید از این ویژگی هنگام ارتقا به نسخه جدید یا زمانی که باید تغییراتی در سیستم ایجاد کنید و می خواهید یک راه سریع برای بازگشت داشته باشید. استفاده کنید. همچنین این ویژگی زمانی که باید هارد دیسک رو تعویض کنید یا نیاز به یک راه سریع برای انتقالِ پوشه ها و فایل های ِنصبی، بدون نصب مجدد اون ها دارید، میتونه مفید واقع بشه.
همیشه تهیه ی نسخه ی پشتیبان ایده ی خوبی محسوب میشه تا در صورت بروز اتفاقاتی غیرمنتظره، مثلِ خرابی سیستم یا سختافزار، بدافزار، باجافزار یا حملات هکری، یک نسخه جدید برای بازگشت داشته باشید.
به یاد داشته باشید که این ویژگی برای بازیابی کل سیستم طراحی شده، نه فایل های جداگانه. اگر می خواهید از فایل های خود نسخه پشتیبان تهیه کنید، باید از OneDrive یا File History استفاده کنید. همچنین، باید در ایجاد پشتیبان گیری فعال باشید، یعنی به طور مداوم از سیستم نسخه ی پشتیبان تهیه کنید. چرا که هر تنظیماتی که بعد از پشتیبان گیری اعمال بشه قابل بازیابی نخواهد بود.