نحوه ی تغییر کلید های صفحه کلید در ویندوز 10

اگه به طرح های متنوع تری از صفحه کلید نیاز دارید، در این مقاله با ما همراه باشید.
هنگام نصب ویندوز 10، سیستم به صورت خودکار از شما میخواد که چندین طرح بندی متنوع برای صفحه کلیدتون انتخاب کنید، با این وجود اگه به هر دلیلی طرح بندی مناسب رو انتخاب نکردید یا اینکه در تایپ کردن به زبان های خارجی به مشکل برخوردید، نگران نباشید، همیشه میتونید این طرح بندی رو تغییر بدید.
با اینکه عوض کردن طرح بندی کیبورد بین کاربران خیلی رایج نیست، اما خب ممکنه شرایطی پیش بیاد که مجبور بشید اقدام کنید. برای مثال برای نوشتن کلمه ی “Ñ,” مجبورید که طرح بندی اسپانیایی رو برای صفحه کلید انتخاب کنید یا اینکه ممکنه کلا طرح بندی های متفاوتی مثل United States-Dvorak رو برای صفحه کلیدتون ترجیح بدید.
به هر حال دلیلی که دارید مهم نیست، برای تغییر طرح بندی در ویندوز 10 با کار سختی مواجه نیستید و میتونید طرح بندیِ صفحه کلید لمسی یا فیزیکی رو به راحتی تغییر بدید.
در این مقاله به نحوه ی تغییر ، حذف و اضافه کردن انواع طرح بندی های صفحه کلید خواهیم پرداخت.
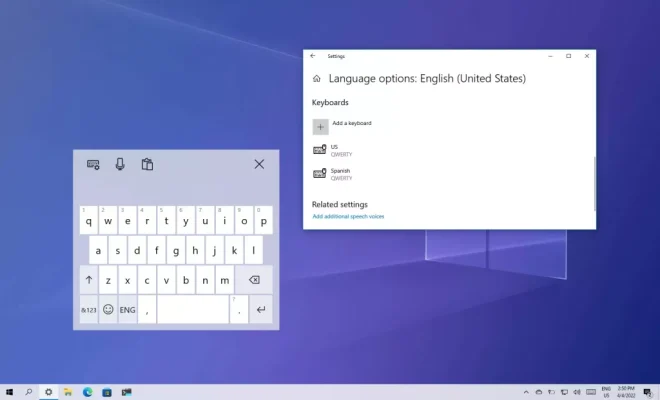
نحوه ی اضافه کردن طرح بندی صفحه کلید در ویندوز 10
مراحل زیر رو دنبال کنید:
- Settings را باز کنید.
- روی Time & Language کلیک کنید.
- روی Language کلیک کنید.
- در بخش « Preferred languages»، زبان پیشفرض فعلی را انتخاب کنید (بالای لیست).
- روی دکمه Options کلیک کنید.
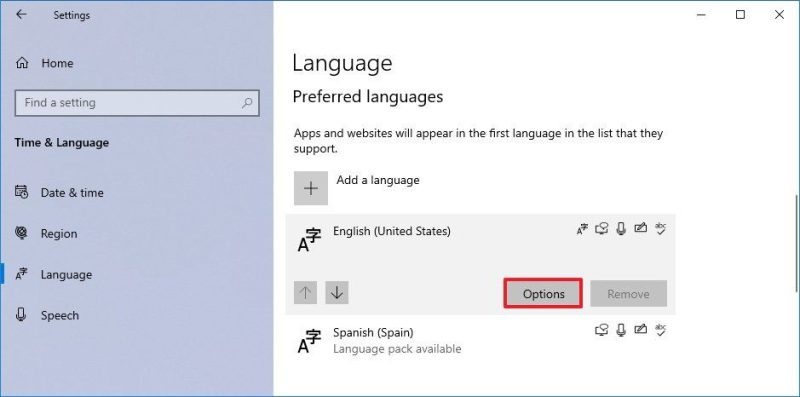
- در بخش « Keyboards»، روی دکمه Add a keyboardکلیک کنید.
- طرح بندی صفحه کلید جدید را برای افزودن به ویندوز 10 انتخاب کنید.
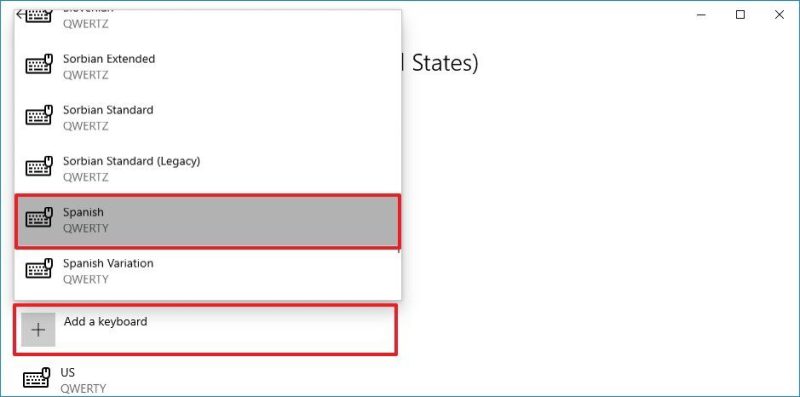
- مراحل 6 و 7 را برای اضافه کردن طرحبندیهای بیشتر تکرار کنید.
زمانی که مراحل رو به اتمام رسوندید، طرح بندی جدید اضافه میشه و با خواندن ادامه ی مقاله متوجه میشید که چطوری بین طرح بندی های متفاوت جابه جا بشید.
خرید انواع تبلت ویندوزی استوک
نحوه ی تغییر ِطرح بندیِ صفحه کلید در ویندوز 10
با اینکه تغییر ِطرح بندی صفحه کلید کار ساده ایه ، اما انجام این کار باعث میشه که صفحه کلید از نو پیکربندی بشه، یعنی ممکنه جای کلمات موجود در کیبورد با توجه به زبان مقصد جابه جا بشه.
مراحل زیر رو دنبال کنید:
- روی نماد Input Indicator در نوار Taskbar (پایین سمت راست) کلیک کنید.
- طرح بندی صفحه کلید جدید را انتخاب کنید.
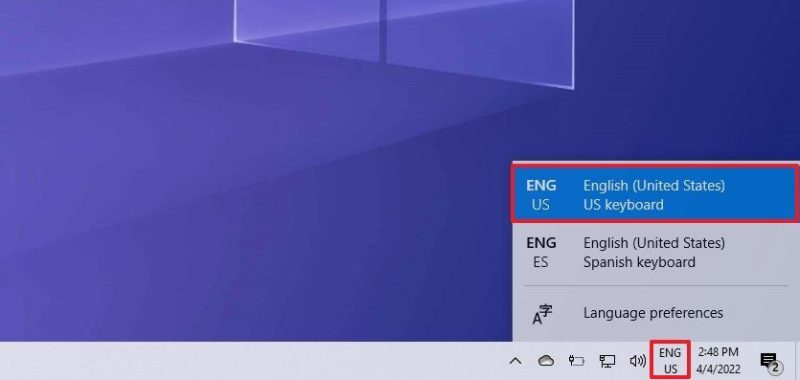
- مراحل 1 و 2 را برای بازگشت به طرح بندی پیش فرض تکرار کنید.
بعد از انجام این مراحل میتونید از طرح بندی جدید برای تایپ کردن بهره ببرید.
فعالسازی شاخص ورودی Input Indicator””
اگه شاخص ورودی در نوار Taskbar نشون داده نمیشه متونید از طریق Settings اون رو فعال کنید.
مراحل زیر رو دنبال کنید:
- Settings را باز کنید.
2. روی Personalization کلیک کنید.
- بر روی نوار Taskbar کلیک کنید.
- در بخش «Notification area»، روی گزینه Turn system icons on or off کلیک کنید.
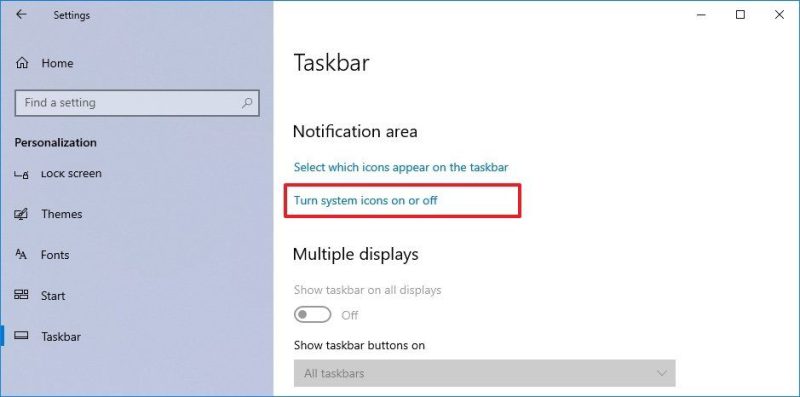
- کلید Input Indicator را در حالت روشن قرار دهید.
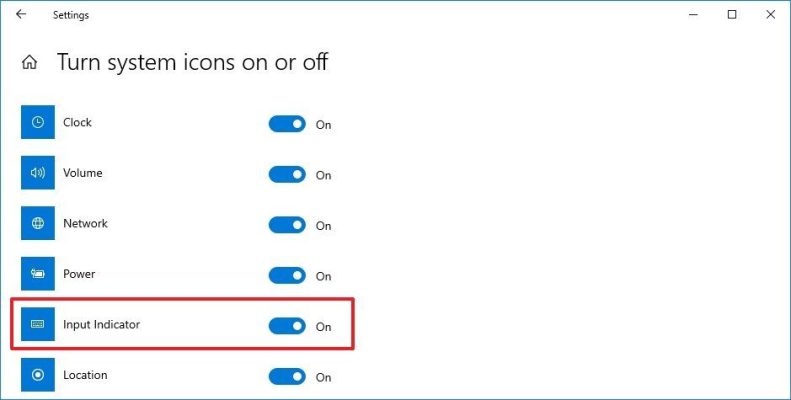
زمانی که مراحل رو به اتمام برسونید آیکون مورد نظر در بخش notification در نوار Taskbar ظاهر خواهد شد و به وسیله ی اون میتونید بین انواع طرح بندی های صفحه کلید جابه جا بشید. همچنین میتونید با استفاده از کلید میانبر ِ Windows key + Spacebar بین انواع طرح بندی های موجود جابه جا بشید و سرعت عمل خودتون رو بالا ببرید.
نحوه ی حذف ِ طرح بندی صفحه کلید در ویندوز 10
مراحل زیر رو دنبال کنید:
- Settings را باز کنید.
- روی Time & Language کلیک کنید.
- روی Language کلیک کنید.
- در بخش « Preferred languages»، زبان پیشفرض فعلی را انتخاب کنید (بالای لیست).
- روی دکمه Options کلیک کنید.
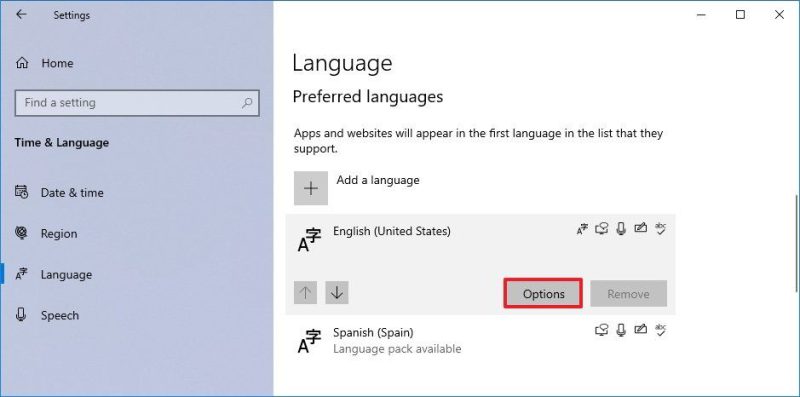
- در بخش Keyboards طرح بندی مورد نظر برای حذف شدن رو انتخاب کنید.
- بر روی remove کلیک کنید.

- مراحل 6 و 7 را برای حذف طرحبندیهای اضافی تکرار کنید.
زمانی که این مراحل رو به اتمام برسونید، طرح بندی های اضافه حذف خواهند شد.