نحوه تبدیل فرمت MBR به درایو GPT در ویندوز
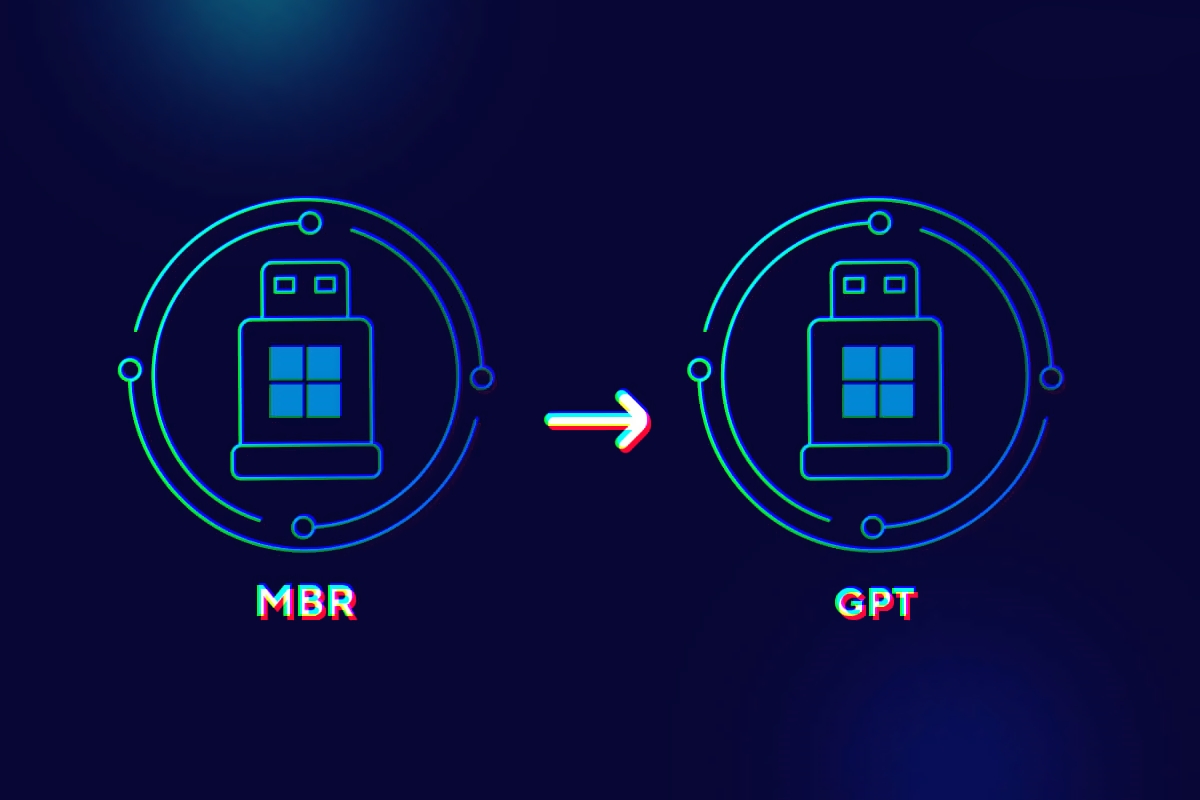
رایانه ای که از UEFI استفاده میکنه امنیت بیشتری از سیستم های قبلیِ BIOS داره و سریع تر عمل میکنه. در این جا با نحوه ی جابه جایی بین این سیستم عامل ها آشنا خواهید شد.
زمانی که میخواید بدون حذف اطلاعات فعلی ِموجود در درایو، سیستم عامل رو از سیستم ورودی/خروجی اصلی (BIOS) به رابط میانافزار توسعهپذیر یکپارچه (UEFI) تغییر بدید، یا اینکه میخواید ویندوز 10 رو به ویندوز 11 آپدیت کنید، میتونید با استفاده از ابزارِ “MBR2GPT” درایو رو از Master Boot Record (MBR) به پارتیشن استایلِ GUID Partition Table (GPT) تبدیل کنید.
BIOS به یکسری کد اطلاق میشه که در مادربرد قرار داره و سخت افزار و نرم افزار رو به هم متصل میکنه. زمان زیادی هست که از این کد استفاده میشه، البته تا الان هم به خوبی کار کرده، ولی خب این کد برای سخت افزار های مدرن ساخته نشده و دچار یکسری محدودیت ها هست، برای مثال محدودیت برای پارتیشن های بیشتر از 2 ترابایت و عدم پشتیبانی از آن ها.
UEFI نوعی سیستم عامل جدیده که اومده جای BIOS رو بگیره. این نسخه ویژگی های جدیدی مثلِ پشتیبانی از پارتیشنهای بزرگتر از ۲ ترابایت و زمان راهاندازی سریعتر، خواب، ازسرگیری و زمان خاموش شدن رو ارائه میده. همچنین باعث دسترسی به جدید ترین ویژگی های امنیتی موجود در ویندوز 10 و 11 میشه. برای مثال قابلیت ِ”Secure Boot” میتونه از فرآیند راه اندازی دستگاه در برابر نرم افزار های مخرب محافظت کنه و در حال حاضر یکی از پیش نیاز های ویندوز 11 محسوب میشه. “Device Guard” باعث میشه کنترل بیشتری بر روی نرم افزار ها داشته باشید و “Credential Guard” میتونه از سیستم در برابر حملات هش محافظت کنه.
در این راهنمای ویندوز 10، شما رو با مراحل و اطلاعات استفاده از ابزار Microsoft MBR2GPT command-line برای تبدیل یک درایو از پارتیشن استایلِ MBR به GPT، و در ادامه تغییر از BIOS به حالت UEFI نشون میدیم تا بتونید Secure Boot رو به درستی فعال کنید.
اخطار: با اینکه این روش یک فرآیند تخریب کننده محسوب نمیشه، ولی پیشنهاد میکنیم که یک بک آپ از اطلاعاتتون تهیه کنید تا اگه به مشکلی برخوردید، اطلاعات فعلی رو از دست ندید.
نحوه تبدیل درایو از MBR به GPT در ویندوز 10
برخلاف روش های قبلی که باید حتما قبل از شروع از سیستم بک آپ کامل میگرفتید، ابزارِ MBR2GPT کار رو خیلی ساده تر کرده و میتونید به سرعت پارتیشن استایل سیستم رو تغییر بدید. با استفاده از این ابزار، جزء GPT رو (بدون تغییرِ پارتیشن فعلی) به MBR اضافه میکنه و اطلاعات موجود دست نخورده باقی میمونن.
بهترین روش اینه که سیستم عامل رو به UEFI تغییر بدید و سپس شروع به نصب ویندوز 10 کنید. با این حال اگه یک نسخه ی ویندوز 10 دارید و میخواید اون رو آپدیت کنید، میتونید در درایو تغییراتی ایجاد کنید تا سیستم عامل تغییر کنه.
نحوه ی بررسی پارتیشن استایلِ موجود ( MBR یا GPT)
قبل ایجاد تغییرات در سیستم، باید چک کنید و ببینید که رایانه در حال استفاده از چه نوع پارتیشن استایلی هست
مراحل زیر رو دنبال کنید:
- Start را باز کنید.
- Disk Management را جستجو کنید و روی نتیجه بالایی کلیک کنید تا تجربه باز شود.
- روی درایو (محلی که ویندوز 10 در آن قرار دارد) کلیک راست کرده و گزینه Properties را انتخاب کنید.
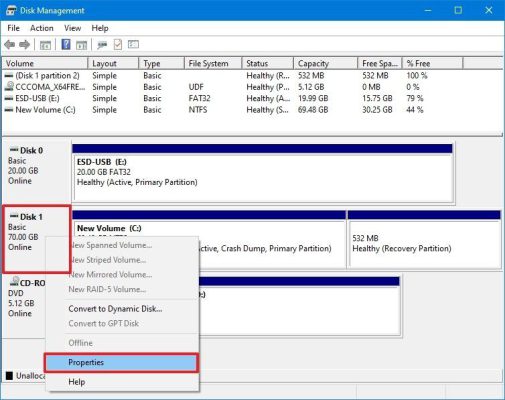
- روی تب Volumes کلیک کنید.
- در قسمت « Partition style»، اگر فیلد به عنوان GUID Partition Table (GPT) خوانده شود، درایو نیازی به تبدیل ندارد، اما اگر برچسب Master Boot Record (MBR) را مشاهده کردید، باید از ابزار تبدیل استفاده کنید.
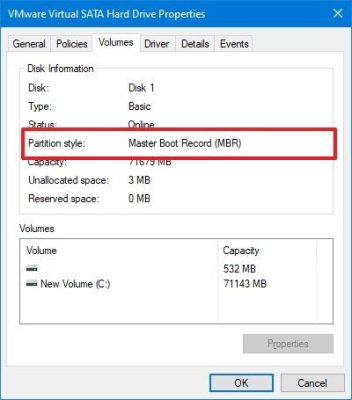
- روی دکمه Cancel کلیک کنید.
بعد از اتمام مراحل میتونید اقدام به تغییر پارتیشن استایل کنید.
همچنین قبل از انجام هرگونه تغییری به وبسایت پشتیبانی ِسازنده ی دستگاه برید تا مطمئن بشید که دستگاهتون از UEFI پشتیبانی میکنه.
تبدیل MBR به پارتیشن استایلِ GPT (آفلاین)
مراحل زیر رو دنبال کنید:
- تنظیمات را باز کنید.
- روی Update & Security کلیک کنید.
- بر روی Recovery کلیک کنید.
- در بخش « Advanced startup»، روی دکمه « Restart now» کلیک کنید.
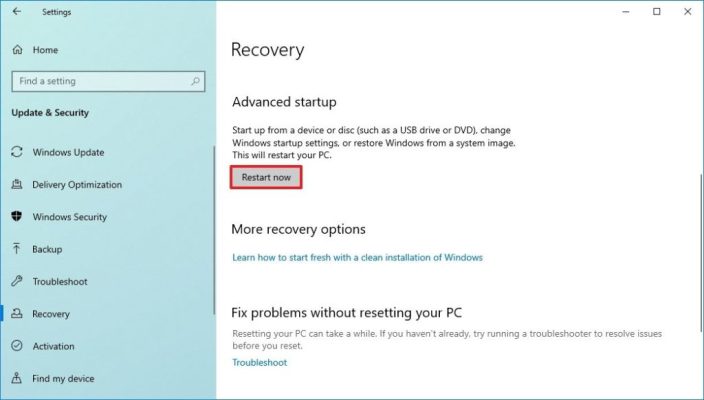
- روی گزینه Troubleshoot کلیک کنید.
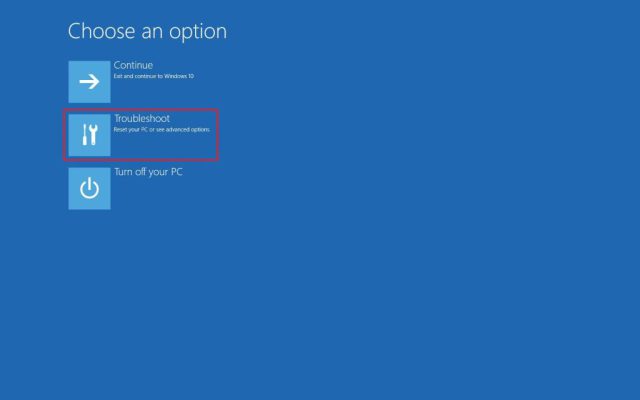
- روی گزینه Advanced options کلیک کنید.
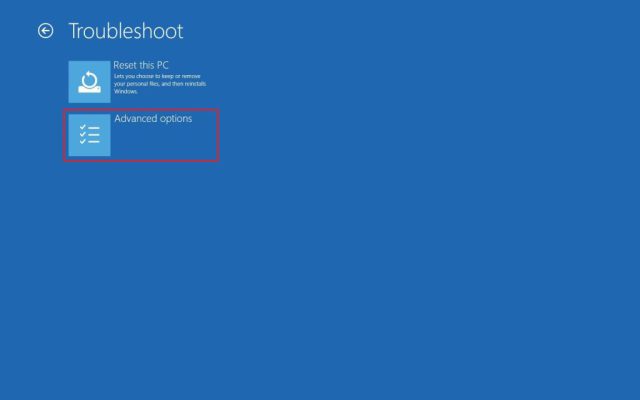
- روی گزینه Command Prompt کلیک کنید.
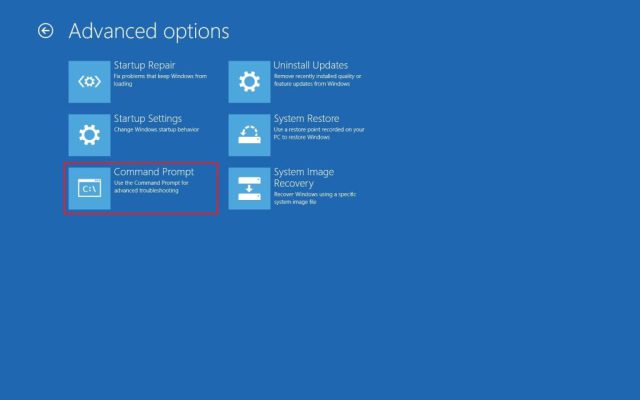
- حساب ادمین خود را انتخاب کنید و وارد شوید (در صورت وجود).
- دستور زیر را برای تأیید اعتبار درایو وارد کنید و Enter را فشار دهید:
mbr2gpt /validate
نکته: mbr2gpt.exe در پوشه “System32” در داخل پوشه “Windows” قرار دارد. اگر می خواهید همه گزینه های موجود را ببینید، از فرمانِ mbr2gpt /? استفاده کنید.
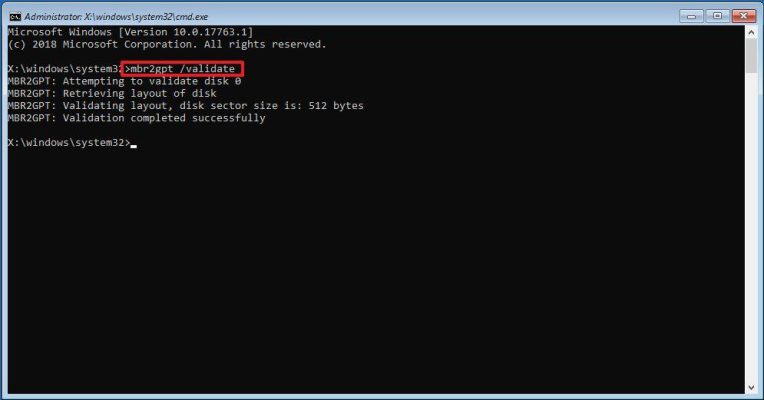
- دستور زیر را برای تبدیل درایو از MBR به GPT وارد کنید و Enter را فشار دهید:
mbr2gpt /convert
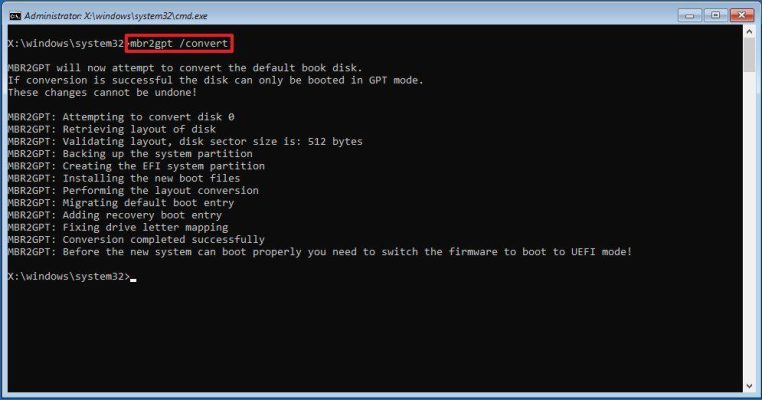
- روی دکمه Close کلیک کنید.
- روی گزینه Turn off your PC کلیک کنید.
بعد از اتمام مراحل، ابزار، درایو را بررسی کرده و یک سیستم پارتیشنِEFI (ESP) ایجاد میکنه. این فرآیند همچنین فایل های بوت UEFI و اجزای GPT رو در پارتیشن قرار میده. همچنین، Boot Configuration Data (BCD) یا همون «اطلاعات پیکربندی ِبوت» رو بروز کرده و نام درایو قبلی رو بر روی درایو جدید هم قرار میده.
تبدیل MBR به پارتیشن استایل GPT (آنلاین)
پیشنهاد میکنیم که همیشه از روش آفلاین این مسیر رو به جلو ببرید تا از بروزِ هرگونه مشکل احتمالی جلوگیری کنید. با این وجود، از این ابزار زمانی که رایانه در حال انجام وظیفه باشه نیز میتوان استفاده کرد.
برای تبدیل درایو از MBR به GPT در ویندوز 10
از این مراحل استفاده کنید:
- Start را باز کنید.
- Command Prompt را جستجو کنید، روی نتیجه بالایی کلیک راست کرده و گزینه Run as administrator را انتخاب کنید.
- برای تأیید اعتبار درایو دستور زیر را تایپ کرده و Enter را فشار دهید:
mbr2gpt /validate /allowFullOS
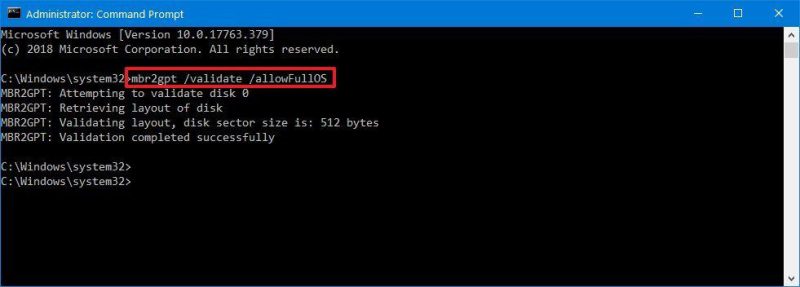
- دستور زیر را برای تبدیل درایو به GPT وارد کنید و Enter را فشار دهید:
mbr2gpt /convert /allowFullOS
زمانی که مراحل رو به اتمام رسوندید، ابزارِ command-line حجم ِپارتیشن اولیه رو کم میکنه و اون رو از MBR به GPT تبدیل میکنه.
کدهای برگشتی MBR2GPT
اگه این فرآیند بصورت موفقیت آمیز به پایان برسه، کد 0 رو مشاهده میکنید. درغیر اینصورت، یکی از 11 خطای زیر رو مشاهده خواهید کرد.
| Return code | Description | ||
| 1 | User canceled the conversion. | ||
| 2 | Internal error. | ||
| 3 | Initialization error. | ||
| 4 | Invalid command-line parameters. | ||
| 5 | Error on the geometry and layout of the selected disk. | ||
| 6 | One or more volumes on the disk are encrypted. | ||
| 7 | Geometry and layout of the disk don’t meet requirements. | ||
| 8 | Error while creating the EFI system partition. | ||
| 9 | Error installing boot files. | ||
| 10 | Error while applying GPT layout. | ||
| 100 | Successful conversion, but some boot configuration data didn’t restore. |
| توضیحات | کد برگشتی | ||||
| کاربر فرآیند تبدیل را لغو کرد | 1 | ||||
| خطای داخلی | 2 | ||||
| خطای مقدار دهی اولیه | 3 | ||||
| پارامتر های ابزارِ command- line نامعتبر هستند | 4 | ||||
| خطا در هندسه و طرح بندیِ دیسک انتخابی | 5 | ||||
| یک یا چند ظرفیت در دیسک رمزگذاری شده است. | 6 | ||||
| هندسه و طرح بندی دیسک شرایط لازم را ندارند | 7 | ||||
| خطا در ساخت ِسیستم پارتیشنِ EFI | 8 | ||||
| خطا در نصب ِفایل های بوت | 9 | ||||
| خطا در هنگام ِ اعمال ِ طرح بندی GPT | 10 | ||||
| فرآنید تبدیل موفقیت آمیز بود ، اما تعدادی از اطلاعات ِپیکربندی ِ بوت بازیابی نشدند. | 100 |
جزئیات مهم MBR2GPT
میتونید از ابزار MBR2GPT روی هارد دیسک قدیمی (HDD)، درایو حالت جامد (SSD) یا درایو M.2 با تقریباً هر نسخه از ویندوز 10 استفاده کنید، اما بهتره این ابزار رو از ویندوز 10 (نسخه 1703) یا نسخه ی های بعدی اجرا کنید.
زمانی که در درایو از رمز گذاری ِBitLocker استفاده کردید، باید ابتدا اون رو غیرفعال کنید و سپس مراحل بالا رو انجام بدید.
در حالی که درایوهایMBR-style میتوانند تا چهار پارتیشن اصلی داشته باشن، درایو GPT نمیتونه بیش از سه پارتیشن داشته باشه چون برای ایجاد UEFI باید یک پارتیشن رو به اون اختصاص بدید.
در نهایت، با اینکه مایکروسافت ابزار تبدیل رو برای ویندوز های 7 و 8.1 هم تولید کرده، ولی بهتره که سیستم رو به جدیدترین نسخه از ویندوز 10 آپدیت کنید و سپس از ابزار استفاده کنید.
نحوه تغییر حالت سیستم عامل از BIOS به UEFI
بعد از تبدیل به درایو به GPT ، کامپیوتر تا زمانی که در مادربورد، نوعِ سیستم عامل رو از BIOS به UEFI تغییر ندید، راه اندازی نمیشه.
به طور معمول، این فرآیند نیاز به زدن یکی از کلیدهای عملکرد (F1، F2، F3، F10، یا F12)، Esc، یا کلید Delete به محض راه اندازی دستگاه داره. با این وجود چون این بسته به نوع سازنده متفاوته، بهتره وبسایت پشتیبانیِ سازنده رایانه رو بررسی کنید تا اطلاعات دقیق تری به دست بیارید.
در رابط سیستم عامل، منوی Boot رو پیدا کنید، گزینه ی UEFI رو فعال کنید و تغییرات رو ذخیره کنید. بعد از این عمل، رایانه باید راه اندازی بشه.
همچنین اگه میخواید در حالی که در تنظیمات UEFI هستید، دستگاه رو به ویندوز 11 آپدیت کنید، صفحه ی تنظیماتِ بوت یا امنیت رو باز کنید و گزینه ی “Secure Boot” رو فعال کنید. سپس بعد از ذخیره ی تغییرات از سیستم عامل خارج شوید.
پارتیشن استایلِGPT را بررسی کنید
برای اینکه مطمئن بشید سیستم از پارتیشن استایلِ GPT استفاده میکنه، مراحل زیر رو دنبال کنید:
- Start را باز کنید.
- Disk Management را جستجو کنید و روی نتیجه بالایی کلیک کنید تا برنامه باز شود.
- روی درایو اصلی کلیک راست کرده و گزینه Properties را انتخاب کنید.
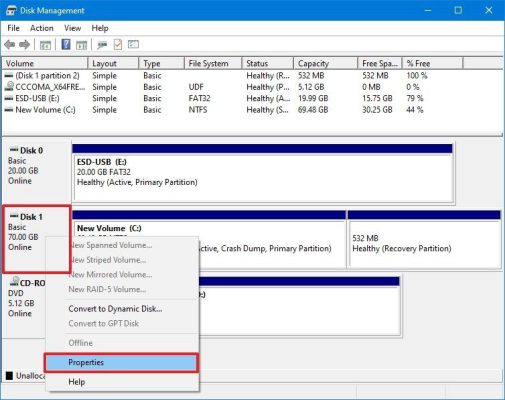
- روی تب Volumes کلیک کنید.
- در قسمت « Partition style»، باید GUID Partition Table (GPT) نوشته شده باشد.
بعد از انجام مراحل اگه سیستم درحال استفاده از پارتیشن استایلِ مناسب هست، کافیه بررسی کنید که آیا دستگاه در حال استفاده از سیستم عامل UEFI هست یا نه.
سیستم عامل UEFI را بررسی کنید
برای اینکه متوجه بشید سیستم از مود UEFI استفاده میکنه و Secure Boot فعاله، مراحل زیر رو دنبال کنید:
- Start را باز کنید.
- msinfo32 را جستجو کنید و روی نتیجه بالایی کلیک کنید تا برنامه اطلاعات سیستم باز شود.
- روی System Summary در سمت چپ کلیک کنید.
4.” BIOS Mode” را که اکنون باید UEFI خوانده شود را بررسی کنید.
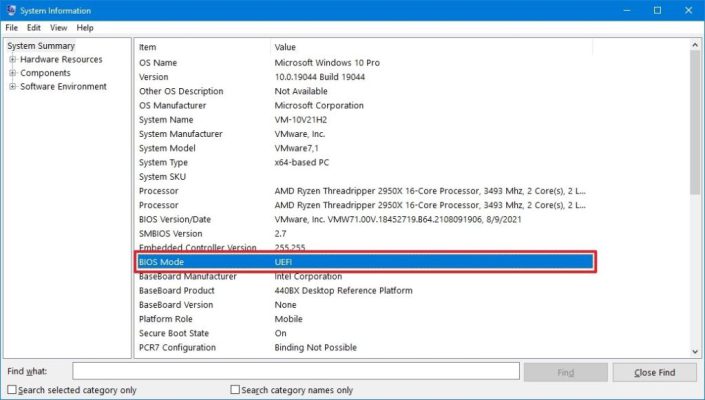
- اطلاعات “Secure Boot State” را بررسی کنید، که اکنون باید روشن باشد.
بعد از انجام مراحل، اگه اطلاعات سیستم در حالت UEFI قرار داشت، یعنی عملیات تعویضِ سیستم عامل رو به طور موفقیت آمیزی پشت سر گذاشتید.