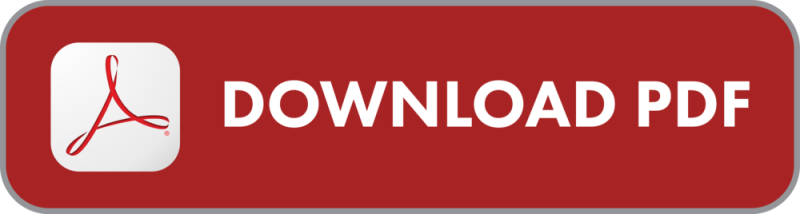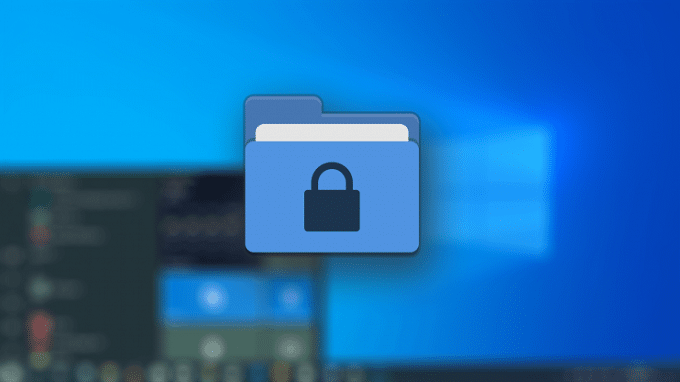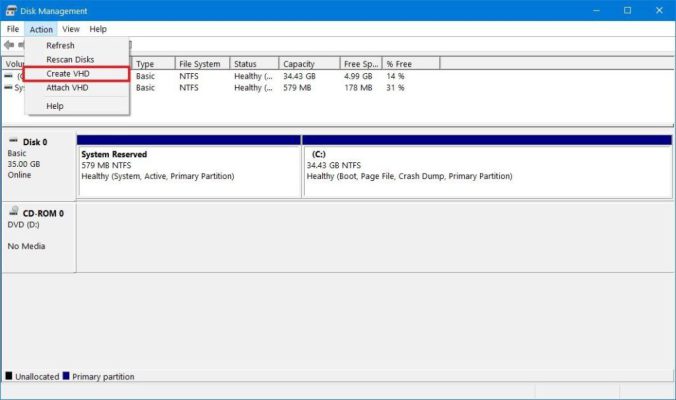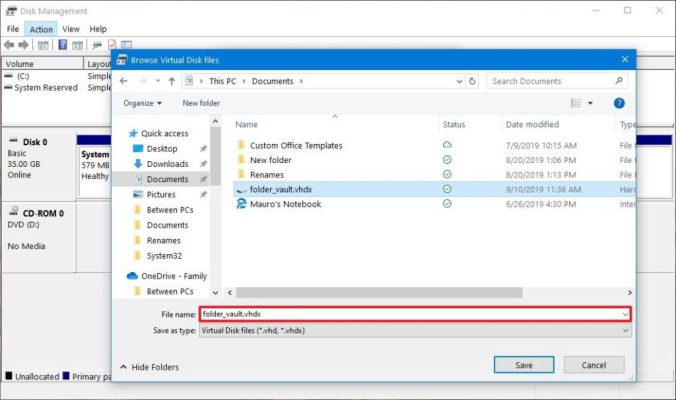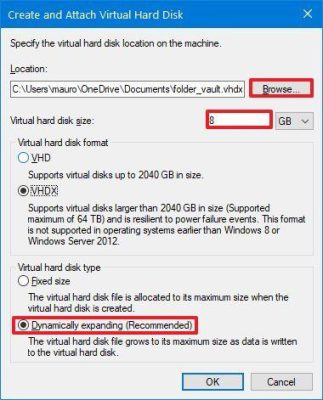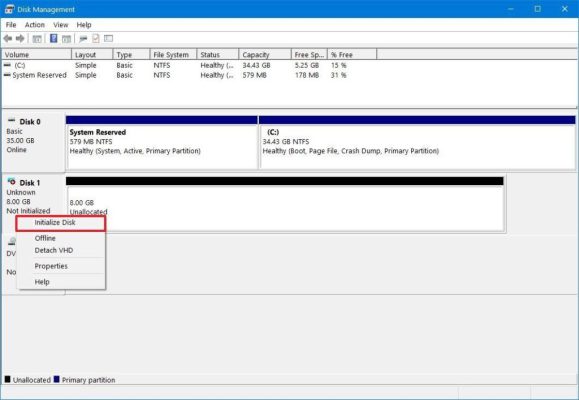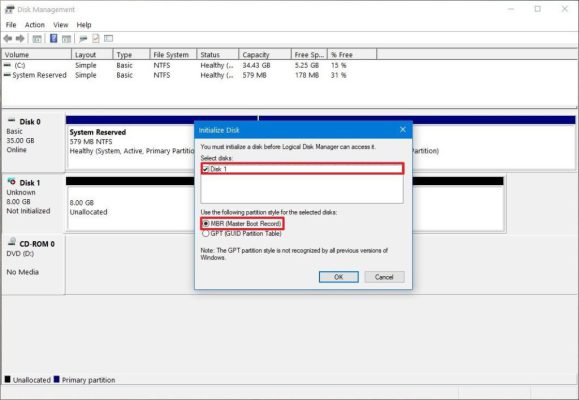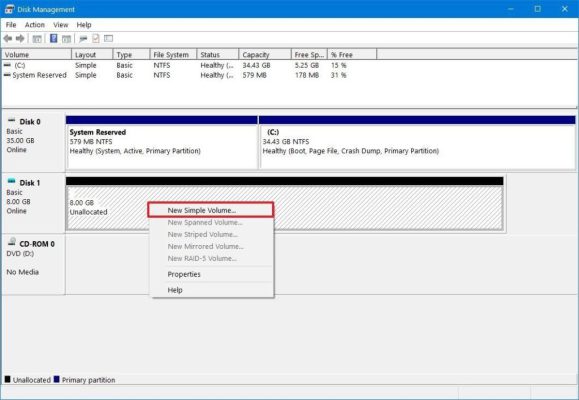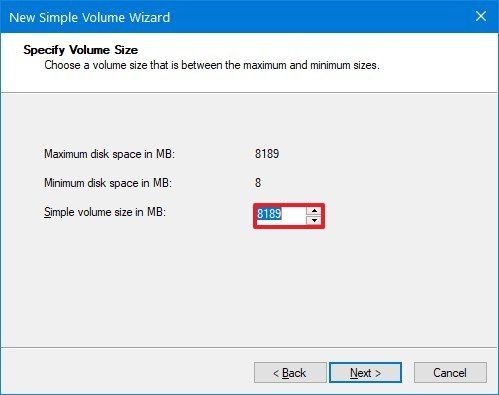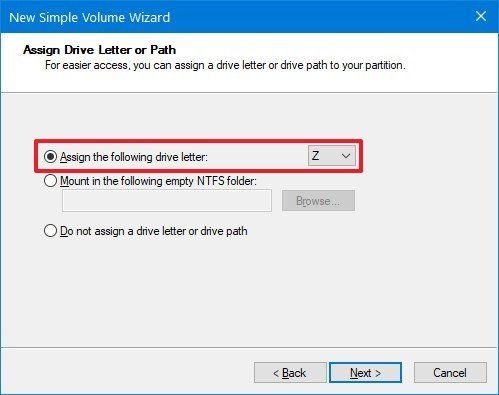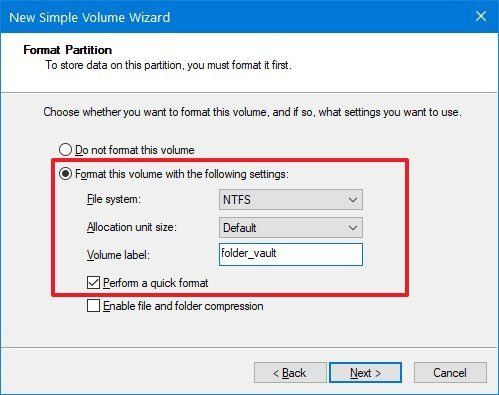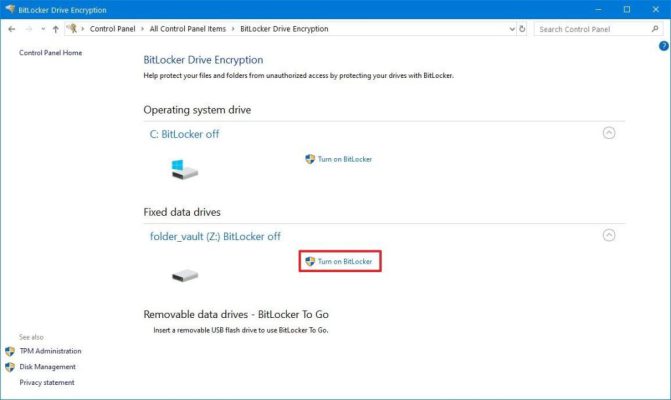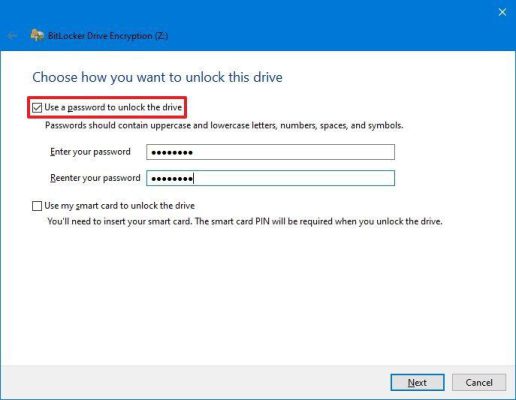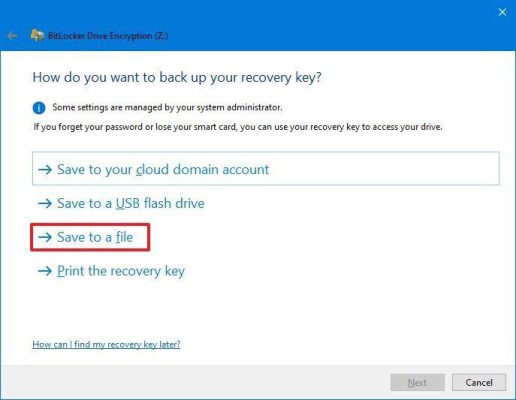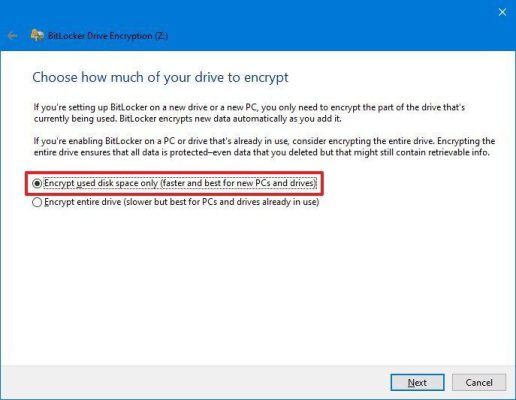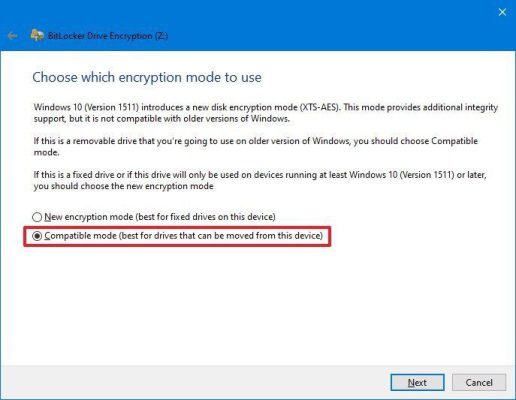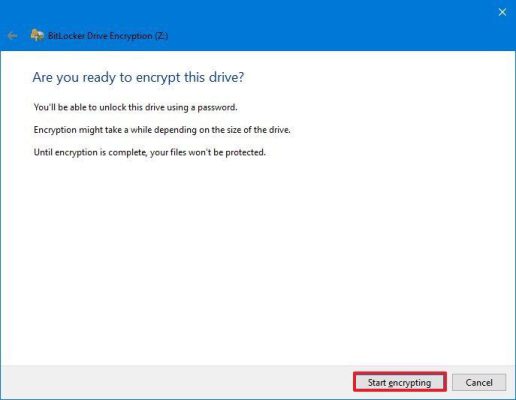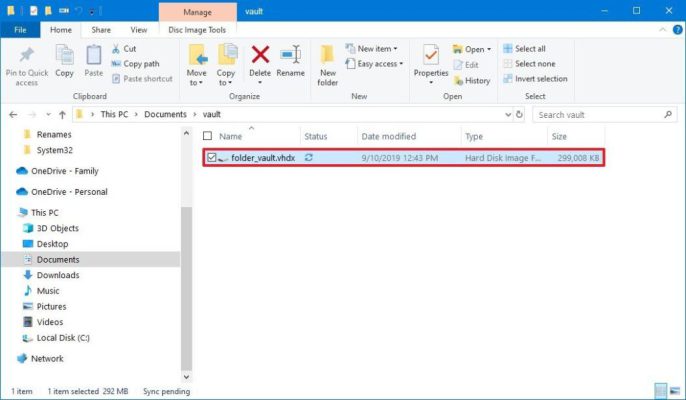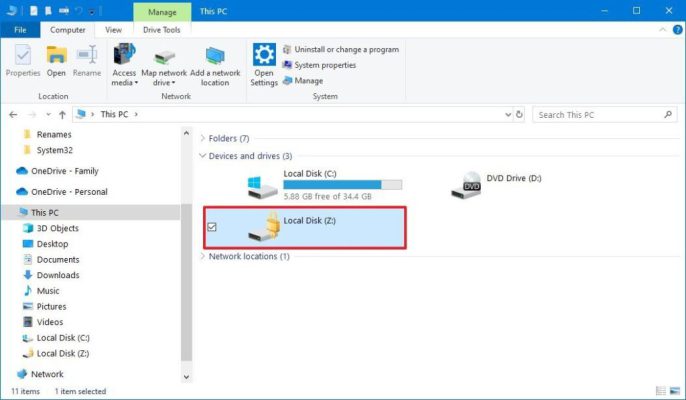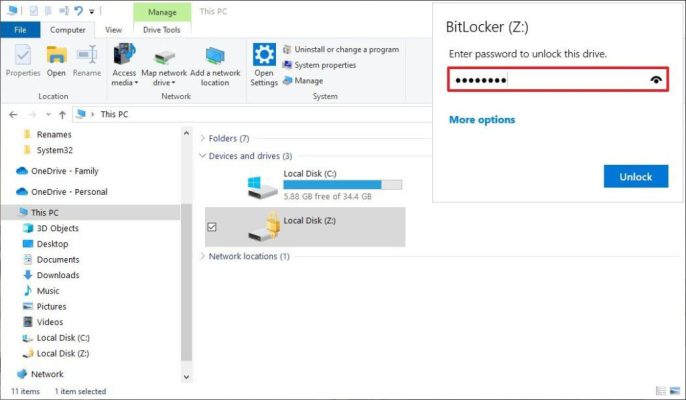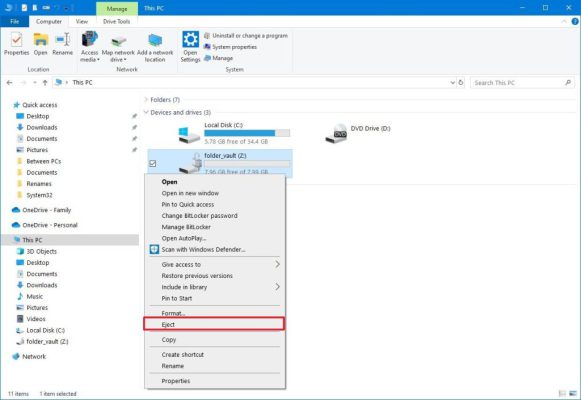اگر بعد نصب ویندوز 10 میخواید یه پوشه رو در ویندوز 10 رمز گذاری کنید، قاعدتا اینجور ویژگی ای پیدا نمیکنید، اما میتونید از روشی که در این مقاله بیان میشه استفاده کنید.
با اینکه ویندوز 10 توانایی رمز گذاری پوشه ها رو نداره، نمیشه گفت که اطلاعات شما ایمن نخواهند بود. یکی از دلایلی که نمیتونید برای پوشه ها رمز بگذارید اینه که شما با استفاده از BitLocker برای کل دستگاه پسورد و رمز نگاری تعیین کردید و لپ تاپ شما همین الان هم در مقابل دسترسی غیرمجاز مقاومه.
با این حال اگه در لپ تاپ تصاویر خانوادگی ، اطلاعات بانکی و یا سند های تجاری مهمی دارید و فکر میکنید که اگه فایل و پوشه های لپ تاپ رو رمز نگاری کنید در امان خواهید بود، میتونید از ترکیب هارد دیسک مجازی با BitLocker استفاده کنید تا از فایل و پوشه های رایانه محافظت کنید. در این فرآیند نیازی به نصب نرم افزار های شخص ثالث که احتمالا به اندازه ی قابلیت رمزنگاریِ پیش فرض در ویندوز 10 امن نیستن، ندارید.
در این مقاله به شما روش رمز نگاری پوشه ها به وسیله ی هارد دیسک مجازی و BitLocker که فقط در نسخه ی پرو ویندوز 10 در دسترس هستن، آموزش خواهیم داد.
نحوه محافظت از پوشه با رمز عبور در ویندوز 10
با اینکه ویندوز 10 قابلیت رمز گذاری فایل به صورت مستقیم رو نداره، شما میتونید با راه اندازی یک هارد دیسک مجازی به وسیله ی BitLocker بدون دنبال کردن مراحل سخت برای فایل هاتون رمز تعیین کنید.
ایجاد هارد دیسک مجازی
مراحل زیر رو دنبال کنید:
- Start را باز کنید.
- Disk Management را جستجو کنید و روی نتیجه بالا کلیک کنید تا برنامه باز شود.
- روی منوی Action کلیک کنید.
- روی گزینه Create VHD کلیک کنید.
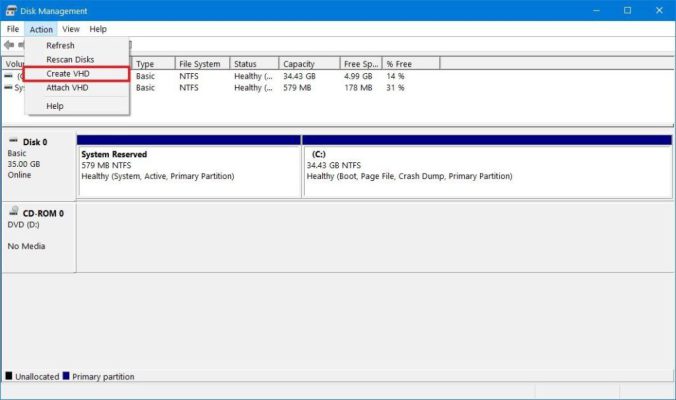
- روی دکمه Browse کلیک کنید تا مکانی را برای ذخیره دیسک مجازی انتخاب کنید.
- یک نام برای درایو مشخص کنید. برای مثال folder_vault.
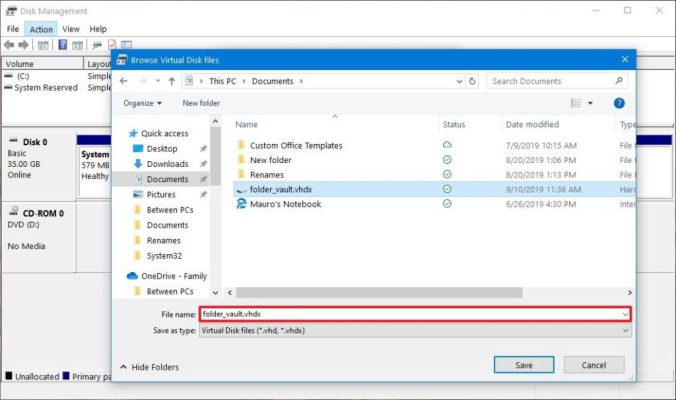
- روی دکمه Save کلیک کنید.
- در بخش « Virtual hard disk size»، مقدار فضای دخیره سازی رامشخص کنید. به عنوان مثال، 8 گیگابایت. البته می توانید بر اساس محتوایی که می خواهید از آن محافظت کنید، از هر مقداری استفاده کنید.
- (اختیاری) در بخش « Virtual hard disk format»، گزینه VHDX را انتخاب کنید.
- گزینه Dynamically expanding را انتخاب کنید تا فضای ذخیره سازی همزمان با ذخیره ی فایل ها افزایش یابد.
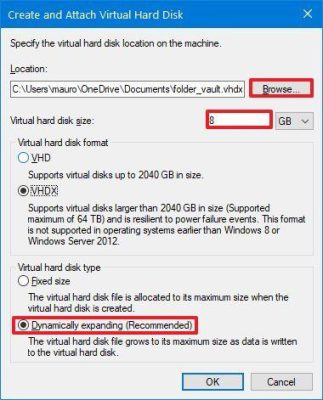
- روی دکمه OK کلیک کنید.
12 روی “Disk x” کلیک راست کرده و گزینه Initialize Disk را انتخاب کنید.
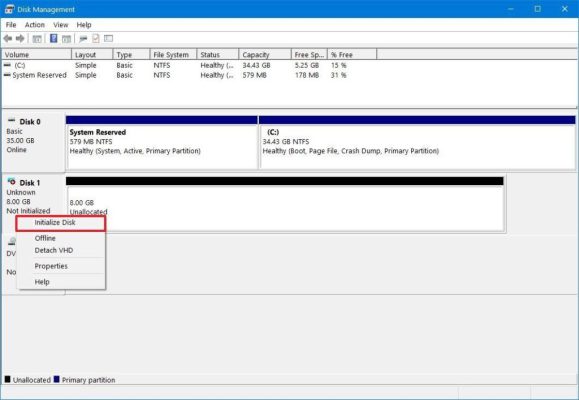
- دیسک x جدید را بررسی کنید.
- گزینه MBR (Master Boot Record) را انتخاب کنید.
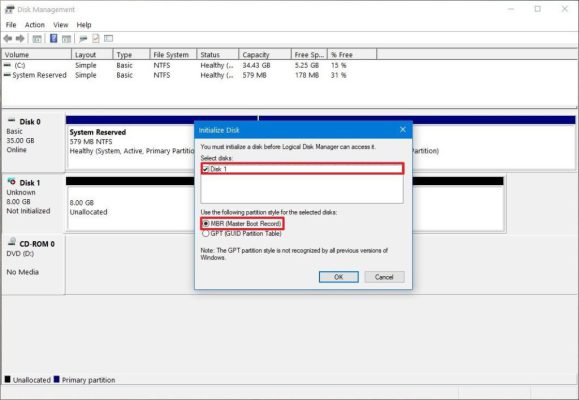
- روی دکمه OK کلیک کنید.
- روی “space Unallocated” کلیک راست کرده و گزینه New Simple Volume را انتخاب کنید.
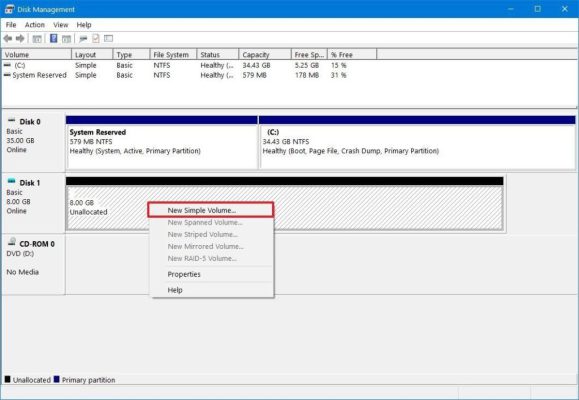
- روی دکمه Next کلیک کنید.
- از تنظیمات پیش فرض برای volume size استفاده کنید.
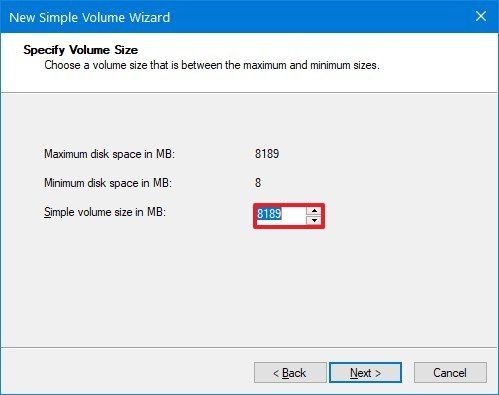
- روی دکمه Next کلیک کنید.
- از منوی کشویی «Assign the following drive letter» یک حرف برای درایو جدید انتخاب کنید.
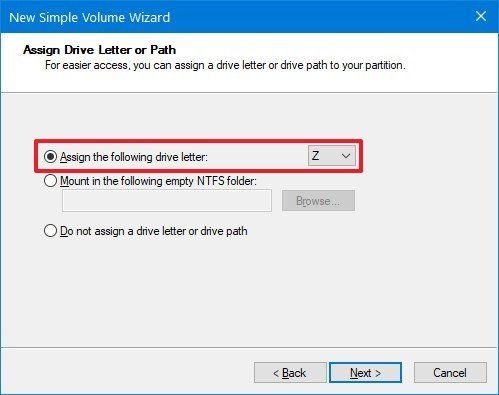
- روی دکمه Next کلیک کنید.
- از منوی کشویی «File system» استفاده کنید و گزینه NTFS را انتخاب کنید.
- از منوی کشویی «Allocation unit size» استفاده کنید و گزینه Default را انتخاب کنید.
- در قسمت ” Value label”، یک نام توصیفی برای درایو تایپ کنید. برای مثال folder_vault.
- گزینه Perform a quick format را علامت بزنید.
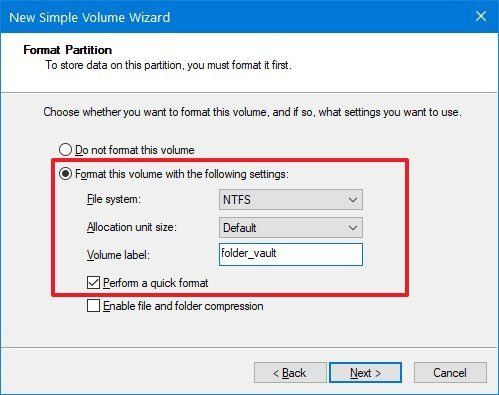
- در صورت لزوم، گزینه Enable file and folder compression را پاک کنید.
- روی دکمه Next کلیک کنید.
- روی دکمه Finish کلیک کنید.
بعد از اتمام مراحل شما با یک درایو مجازی طرف هستید و میتونید با اون مثل یک پوشه رفتار کرده و برای اون به وسیله ی BitLocker رمز تعیین کنید.
فعال کردن BitLocker روی هارد دیسک مجازی
مراحل زیر رو دنبال کنید:
- کنترل پنل را باز کنید.
- روی System and Security کلیک کنید.
- روی BitLocker Drive Encryption کلیک کنید.
- در بخش « Fixed data drives»، درایو folder_vault را انتخاب کنید.
- روی گزینه Turn on BitLocker کلیک کنید.
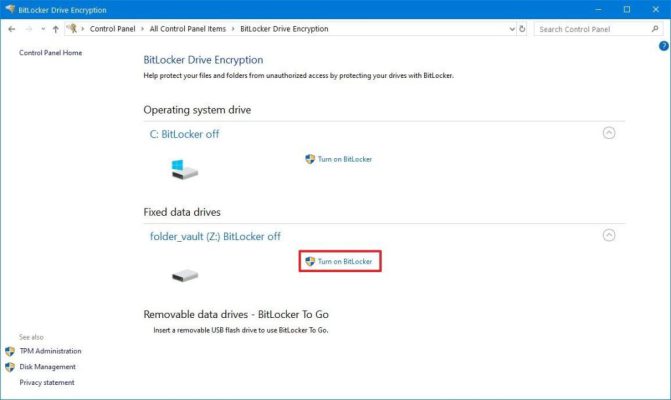
- گزینه Use a password to unlock the drive را علامت بزنید.
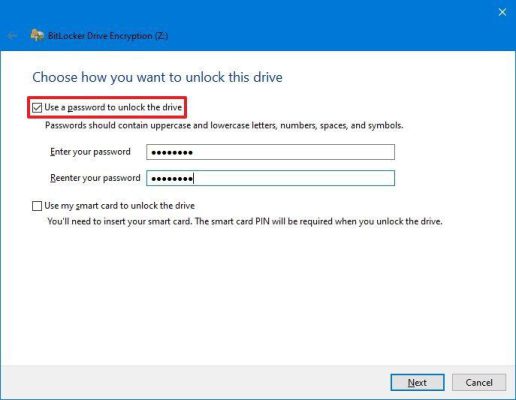
- یک رمز عبور برای محافظت از پوشه های داخل درایو ایجاد کنید.
- روی دکمه Next کلیک کنید.
- روی دکمه Save to a file کلیک کنید.
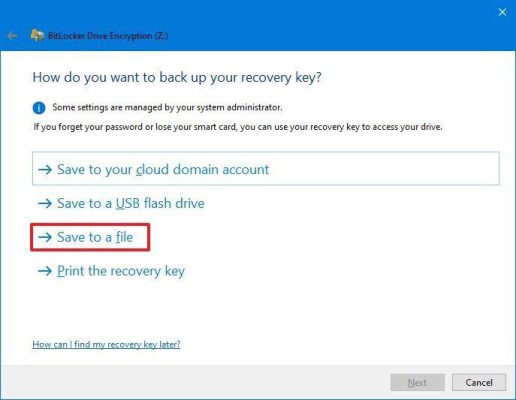
- مکانی را برای ذخیره ی کلیدِ بازیابی انتخاب کنید.
نکته: اگر رمز عبور را فراموش کردید یا کلید بازیابی را گم کردید، نمی توانید فایل ها را بازیابی کنید، بنابراین مطمئن شوید که این فایل را در مکانی امن نگه داری میکنید.
- روی دکمه Save کلیک کنید.
- روی دکمه Next کلیک کنید.
13.گزینه Encrypt used disk space only را انتخاب کنید.
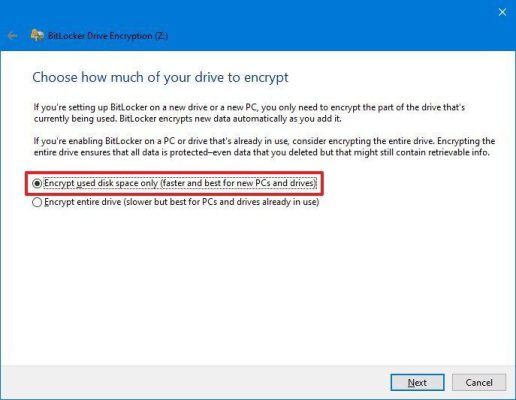
- روی دکمه Next کلیک کنید.
- گزینه Compatibility mode را انتخاب کنید.
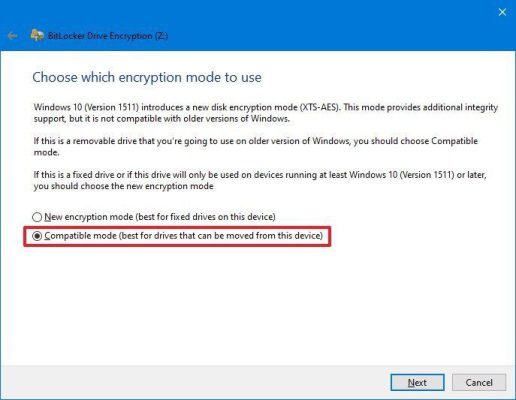
- روی دکمه Next کلیک کنید.
- روی دکمه Start encryption کلیک کنید.
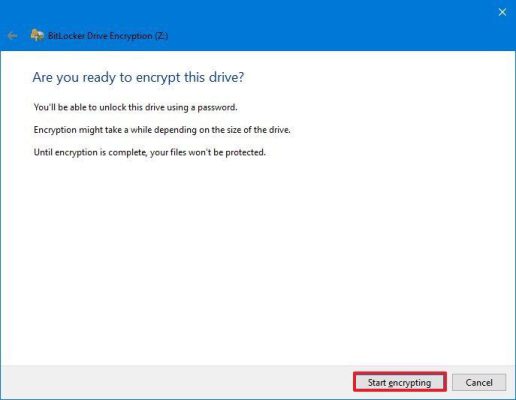
- پس از پایان رمزگذاری، روی دکمه close کلیک کنید.
بعد از اتمام مراحل میتونید از این درایو به عنوان یک پوشه ی رمزنگاری شده استفاده کنید.
قفل و باز کردن پوشه با رمز عبور
زمانی که هارد دیسک مجازی رو ایجاد کرده و BitLocker رو پیکربندی کردید، باید یکسری مراحل رو برای قفل و باز کردن فایل و پوشه هاتون بدونید.
باز کردن قفل پوشه ها با رمز عبور
- فایل اکسپلورر را باز کنید.
- با فایل folder_vault.vhd به پوشه بروید.
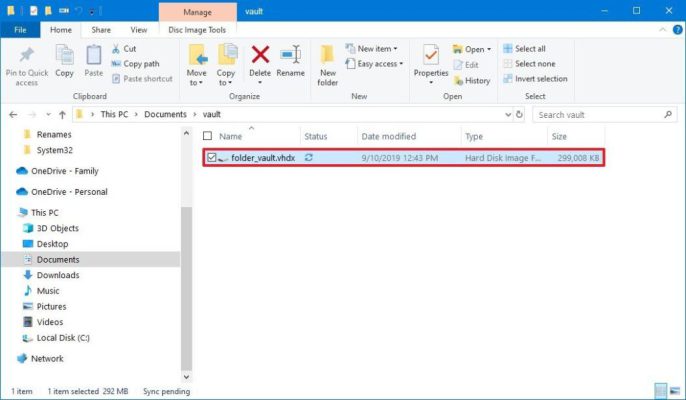
- روی فایل VHD (VHDX) دوبار کلیک کنید تا آن را به File Explorer متصل کنید.
نکته: اگر پیام ” is not accessible” یا ” Access is denied” را دریافت کردید، مشکلی نیست زیرا شما درایو را نصب کرده اید، اما هنوز آن را به وسیله ی رمز عبور باز نکرده اید.
- از قسمت سمت چپ روی This PC کلیک کنید.
- در بخش « Devices and drives»، روی درایو دوبار کلیک کنید تا صفحه ورود به سیستم باز شود.
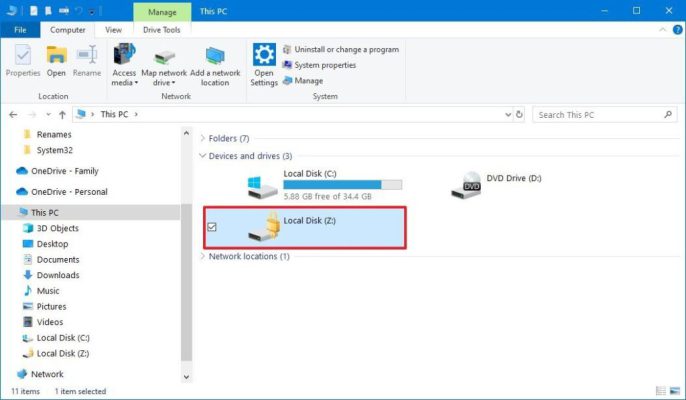
- رمز عبور را تایپ کنید تا درایو باز شود.
نکته: اگر رمز عبور را به خاطر نمیآورید، روی لینک More options کلیک کنید، روی گزینه Enter recovery key کلیک کنید و کلید بازیابی 48 رقمی موجود در فایل متنی که هنگام تنظیم BitLocker روی هارد دیسک مجازی ذخیره کردید، را وارد کنید.
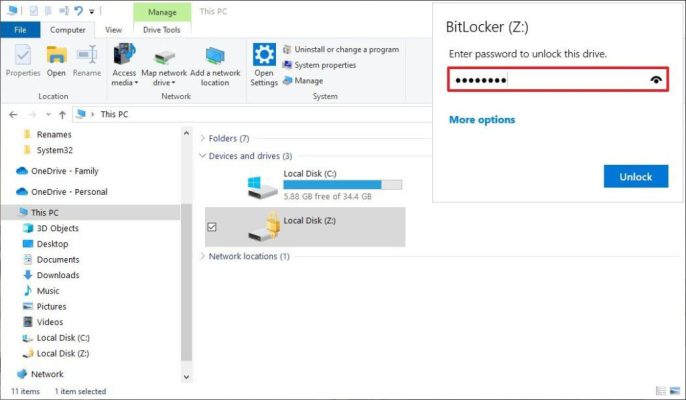
- روی دکمه باز کردن قفل کلیک کنید.
بعد از اتمام مراحل میتونید به فایل های مهمی که ذخیره کردید دسترسی پیدا کنید.
قفل کردن پوشه ها با رمز عبور
زمانی که کار های مورد نظر رو انجام دادید و دیگه نیازی به دسترسی به فایل ها رو نداشتید، از این مراحل برای قفل کردن درایو استفاده کنید.
- فایل اکسپلورر را باز کنید.
- از قسمت سمت چپ روی This PC کلیک کنید.
- در قسمت « Devices and drives»، روی درایو BitLocker کلیک راست کرده و گزینه Eject را انتخاب کنید.
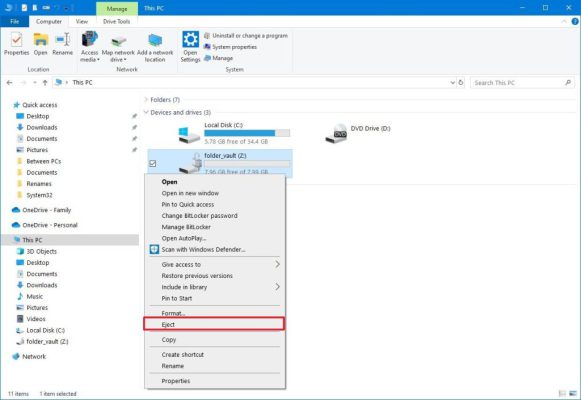
زمانی که این مراحل رو به پایان رسوندید، فولدر ها رمز گذاری شده باقی خواهند ماند. اگه دوباره میخواستید به اون ها دسترسی پیدا کنید، باید از مراحل باز کردن قفل پوشه به وسیله ی رمز عبور که در بالاتر به اون اشاره کردیم استفاده کنید.
بهترین قسمت رمز گذاری ِهارد دیسک مجازی به وسیله ی BitLocker اینه که شما میتونید در کامپیوتر خودتون یا هر لپ تاپ دیگه ای با استفاده از مراحل بالا به فایل های مهم تون دسترسی پیدا کنید.