نحوه ی بررسیِ سرعت هارد دیسک در ویندوز 10

دوست دارید بدونید که حافظه ی کامپیوتر ِشما چقدر سریع عمل میکنه؟ در این مقاله با ابزاری به اسمِ DiskSpd command -line آشنا میشید که به کمک شما میاد.
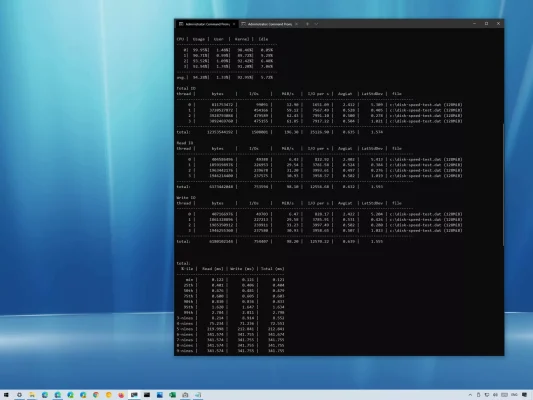
در ویندوز 10 ، هارد دیسک DiskSpd یک ابزار اختیاریه که به دست مهندسان مایکروسافت طراحی شده و میتونه عملکرد ذخیره سازی حجم و بارِ کاری رو اندازه گیری کنه. به وسیله ی این ابزار میتونید سرعت ذخیره سازی درایو مورد نظر رو فورا اندازه گیری کنید تا متوجه بشید اطلاعاتی که سازنده ی درایو به شما داده صحت دارن یا نه. همچنین بدین وسیله میتونید سرعت انواع مختلف درایو ها در خواندن و حک کردنِ (نوشتن) اطلاعات رو با هم مقایسه کنید و بهترین درایو رو با توجه به حجم کاری مورد نظر انتخاب کنید. برای مثال هنگامی که در حال ساختِ سرور یا ایستگاه کاری برای میزبانی ماشین های مجازی هستید، یا اینکه سرورِ میزبان وب و دیتابیس طراحی میکنید و یا حتی قصد دارید عملیات های ورودی /خروجی ِسنگین رو در ثانیه اجرا کنید، بهتره از این بخش استفاده کنید.
به هر حال مهم نیست که چه دلیلی دارید، DiskSpd میتونه ابزار های مختلفی برای طراحی یک تست در اختیار شما بگذاره تا بتونید حداکثر مقادیر خواندن و حک کردن درایو رو اندازه گیری کنید. از این ابزار در ویندوز 10 و ویندوز سرور میتوان استفاده کرد.
در این مقاله روش محک زدن هارد دیسک به وسیله ی DiskSpd که به وسیله ی مایکروسافت طراحی شده رو به شما آموزش خواهیم داد پس با ما همراه باشید.
نحوه نصب DiskSpd در ویندوز 10
مراحل زیر رو دنبال کنید:
- صفحه دانلود DiskSpd GitHub را باز کنید.
- در بخش “Releases”، روی پیوند DiskSpd.zip کلیک کنید.
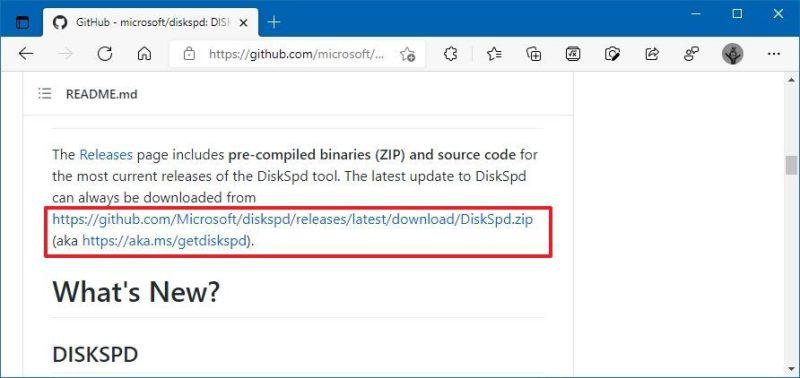
- فایل را روی دستگاه ذخیره کنید.
- پوشه zip را باز کنید.
- روی گزینه Extract all از تب “Compressed Folder Tools” کلیک کنید.
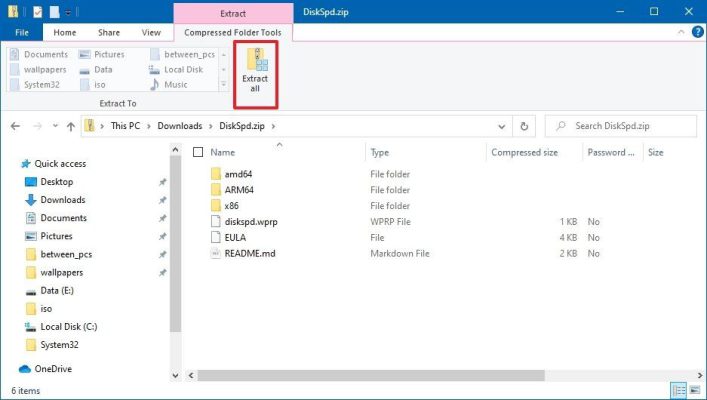
- مسیری را برای استخراج فایل ها انتخاب کنید.
- تیک گزینه Show extracted files when complete را بزنید.
- روی دکمه Extract کلیک کنید.
زمانی که مراحل رو به اتمام برسونید میتونید از این ابزار در Command Prompt. استفاده کنید.
نحوه استفاده از DiskSpd در ویندوز 10
قبل از انجام تستِ عملکرد پیشنهاد میکنیم که تمام نرم افزار های در حال اجرا رو ببندید و از سالم بودن درایو مورد نظر اطمینان حاصل کنید.
برای اجرا کردن DiskSpd در Command Prompt مراحل زیر رو دنبال کنید:
- شروع را باز کنید.
- Command Prompt را جستجو کنید، روی نتیجه بالا کلیک راست کرده و گزینه Run as administrator را انتخاب کنید.
- دستور زیر را وارد کنید تا به پوشه حاوی ابزار DiskSpd بروید و Enter را فشار دهید:
cd \PATH \TO\ TOOL
در دستور، حتماً دستور را به مقصد فایل DiskSpd.exe مشخص کنید. به عنوان مثال، این دستور مکان ابزار را در داخل پوشه “Downloads” باز می کند:
cd C:\Users\username\Downloads\DiskSpd\amd64
توجه: باید از نسخه ای از ابزار که با دستگاهِ شما سازگار است استفاده کنید . اگر نسخه 64 بیتی ویندوز 10 نصب کرده اید ، باید از فایل اجرایی داخل پوشه “amd64” استفاده کنید. در غیر این صورت، اگر از نسخه 32 بیتی سیستم عامل استفاده می کنید، باید از فایل اجرایی موجود در پوشه “x86” استفاده کنید. اگر نوع سیستم دستگاه را نمیدانید، میتوانید در مسیر ِ Settings > System > About بخش ِ Device specifications را بررسی کنید.
- دستور نمونه ی زیر را برای اجرای DiskSpd به منظورِ تست عملکرد خواندن و نوشتن یک هارد دیسک محلی در ویندوز 10 ، تایپ کنید و Enter را فشار دهید:
diskspd -d60 -W15 -C15 -c128M -t4 -o4 -b8k -L -r -Sh -w50 c:\disk-speed-test.dat
توجه: این ابزار به حروف کوچک و بزرگ حساس است. در نتیجه باید هر پارامتر را با حروف درست تایپ کنید تا دستور به درستی اجرا شود. برای درک گزینه هایی که در دستور استفاده می کنیم، توضیحات زیر را ببینید. همچنین در دستور فراموش نکنید که مسیر و نام فایل ها را به توجه به فایل دیتای مورد نظر بررسی کرده و در صورت لزوم به روز رسانی کنید.
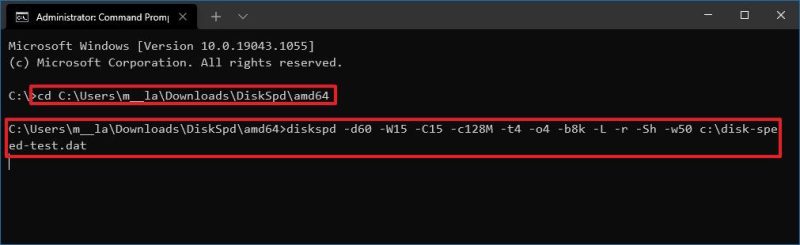
- (اختیاری) دستور زیر را تایپ کنید تا دستور اجرا شده و نتایج به یک فایل متنی تبدیل شود . Enter را فشار دهید:
diskspd -d60 -W15 -C15 -c128M -t4 -o4 -b8k -L -r -Sh -w50 c:\disk-speed-test.dat > c:\drive-test-results.txt
توجه: در دستور، مسیر و نام فایل را برای دیتا فایل های هدف و فایل متنی ِ حاوی نتایج تست انتخاب کنید. همچنین، در نظر داشته باشید که هنگامی که خروجیِ نتایج را به یک فایل متنی تبدیل میکنید، هیچ نتیجه ای روی صفحه نمایش مشاهده نخواهید کرد. در عوض، نتایج آزمون در آن فایل متنی نوشته می شود.
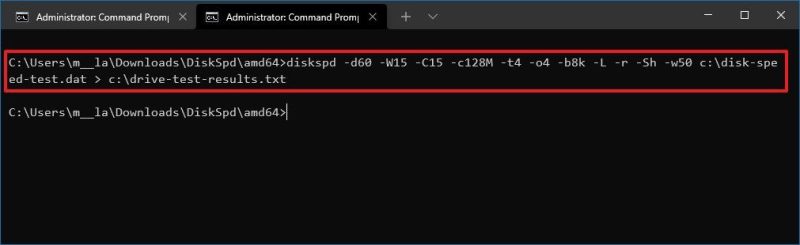
- (اختیاری) دستور زیر را برای آزمایش خواندن های متوالی تایپ کنید و Enter را فشار دهید:
diskspd -d60 -c128M -t4 -o4 -b8k -L -Sh -w0 -si c:\disk-speed-test.dat
- (اختیاری) دستور زیر را برای آزمایش خواندن تصادفی تایپ کنید و Enter را فشار دهید:
diskspd -d60 -c128M -t4 -o4 -b8k -L -Sh -w0 -r c:\disk-speed-test.dat
- (اختیاری) دستور زیر را برای تست حک کردن متوالی تایپ کنید و Enter را فشار دهید:
diskspd -d60 -c128M -t4 -o4 -b8k -L -Sh -w100 -si c:\disk-speed-test.dat
- (اختیاری) دستور زیر را برای تست حک کردن تصادفی تایپ کنید و Enter را فشار دهید:
diskspd -d60 -c128M -t4 -o4 -b8k -L -Sh -w100 -r c:\disk-speed-test.dat
زمانی که مراحل رو به اتمام رسوندید، ابزار ِ DiskSpd با توجه به دستورات شما اقدام به ارزیابی درایو مورد نظر خواهد کرد.
در اینجا به تفکیک آپشن هایی که در دستور ابتدایی وجود داشتند میپردازیم ( منظور مرحله ی شماره 5 میباشد).
d60 – نشان می دهد که این فرمان چند ثانیه هارد دیسک را وادار به فعالیت میکند.
-W15 – زمان گرم کردن را قبل از شروع آزمایش تنظیم کنید.
-C15 – زمان خنک شدن را بعد از آزمایش تنظیم کنید.
-c128M – اندازه فایل را برای ایجاد تست سفارشی کنید.
-t4 – تعداد رشته های مورد استفاده را نشان می دهد. معمولاً می توانید به ازای هر هسته ی موجود در پردازنده یک عدد وارد کنید.
-o4 – تعداد درخواستهای ورودی/خروجی در انتظار در هر هدف در هر رشته را مشخص میکند.
-b8k – اندازه بلوک را تعیین می کند (پیش فرض 64K است).
-L – آمار تأخیر را اندازه گیری می کند.
r- – I/O تصادفی تولید می کند. شما می توانید این را با گزینه “-s” لغو کنید.
-Sh – حافظه ی پنهان حک کردنِ نرم افزار و سخت افزار را غیرفعال می کند.
-w50 – درصد درخواستهای نوشتن و خواندن را مشخص میکند. استفاده از 100 به این معنی است که دستور در 100 درصد مواقع در طول تست به حک کردن (نوشتن) میپردازد. استفاده از 0 به این معنی است که دستور فقط 100 درصد خواندن را انجام می دهد. به عنوان مثال، دستورِ “-W50” 50 درصد حک کردن و 50 درصد خواندن را انجام می دهد. این یک تست متعادل است، اما میتوانید عدد را تغییر دهید تا تست را متناسب با شرایط خود تنظیم کنید.
c:\disk-speed-test.dat –این دستور، مسیر ذخیره ی نتیجه ی آزمایش را نشان میدهد.
در واقع در این قسمت سعی کردیم تا با ارائه ی تعدادی دستور نمونه شما را با این ابزار آشنا کنیم. به یاد داشته باشید که میتوانید از دستورِ
diskspd /?
استفاده کنید تا تمام انتخاب های موجود برای ساخت یک دستور را با توجه به نیاز خود مشاهده کنید. اگر از DiskSpd استفاده میکنید به یاد داشته باشید که این ابزار، بارکاری مصنوعی به درایو وارد میکند که نمیتوان گفت این بارِکاری دقیقا مانند بار کاریِ واقعی است. اما به هر حال این تست ها به شما دید خوبی از چیزی که باید از درایو انتظار داشته باشید خواهند داد. فقط سعی کنید که از تمام انتخاب های موجود استفاده کرده تا دستور ها را تا حد امکان نزدیک به بارکاری واقعی خود تنظیم کنید.
نحوه بررسی نتایج DiskSpd در ویندوز 10
زمان به اتمام تست به پارامتر هایی بستگی داره که شما تعیین کردید و در طول پروسه بر روی صفحه اطلاعاتی مشاهده نخواهید کرد. اطلاعات بعد از اتمام تست بر روی صفحه ظاهر خواهند شد.
زمانی که تست به پایان برسد، اطلاعات بر روی صفحه نمایش ، نمایان خواهند شد. در بخش اول خلاصه از انتخاب هایی که شما در دستور ایجاد کردید نمایش داده میشوند. این اطلاعات شاملِ مدت زمان، گرم کردن، سرد کردن و آمار تاخیر میشوند.
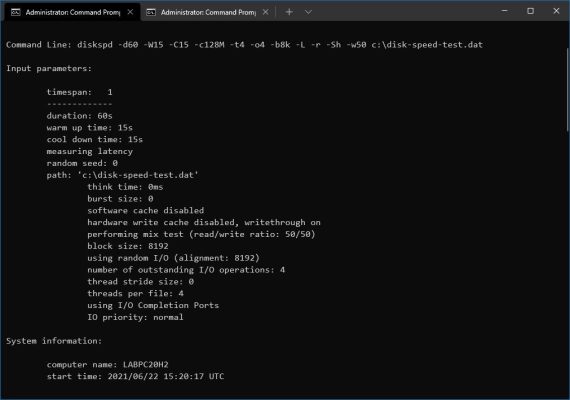
سپس بخشی وجود دارد که شامل نتایج آزمون است که به چندین جدول تقسیم شده است. در قسمت اول این نتایج، مدت زمان انجام این فرمان، تعداد رشته ها و پردازنده ها را خواهید دید. موارد زیر شامل خلاصهای از میانگین بار پردازنده در طول آزمایش است.
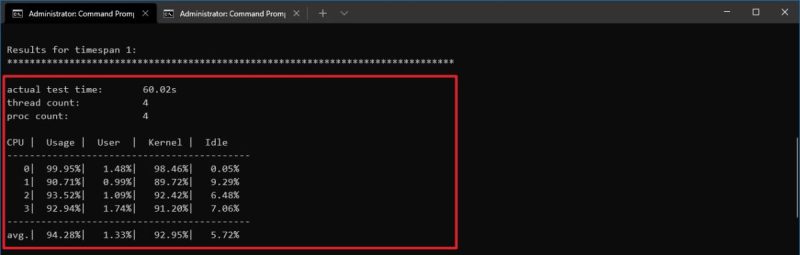
جدول “Total IO” خواندن و نوشتن در هر رشته را نشان می دهد. این اطلاعات عملکرد متوسط را بر حسب مگابایت در ثانیه ارائه می دهد. همچنین عملیات (خواندن و نوشتن) که در یک دوره معین (ثانیه) و کل ورودی/خروجی (IO) نیز که در یک دوره معین اجرا شده است، نمایان خواهند شد. معمولاً اطلاعات مهم نتیجه کل بر حسبِ MiB/s است که میانگین خواندن و نوشتن را بر حسب مگابایت در ثانیه به شما می گوید.
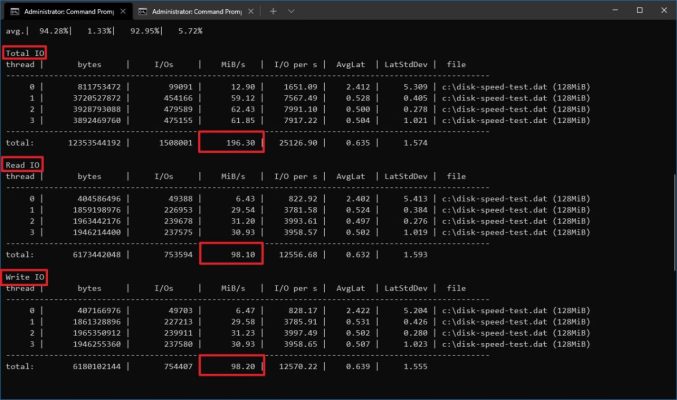
جدول “Read IO” فقط آمار خواندن در هر رشته را نشان می دهد. جدول “Write IO” فقط آمار نوشتن در هر رشته را نشان می دهد. و جدول پایین صفحه شامل اطلاعات مربوط به تاخیر است.
در حالی که این آمار می تواند به درک نحوه عملکرد درایو کمک کند، اگر از قبل بدانید چه انتظاری دارید، اطلاعات منطقی تر خواهد بود. به عنوان مثال، با دانستن خواندن و نوشتن های تبلیغ شده توسط سازنده، می توانید تعیین کنید که آیا درایو مطابق انتظارات عمل می کند یا خیر. یا میتوانید ابزار DskSpd را روی درایوهای مختلف مجدداً اجرا کنید تا مشخص کنید کدام سریعتر است.