حل مشکل فعال نشدن دوربین در نرم افزارِ Microsoft Teams
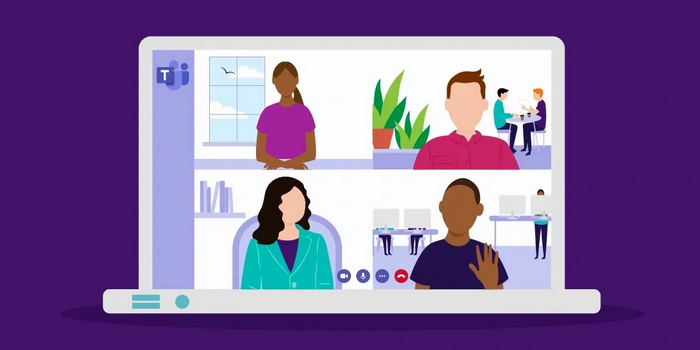
نحوه ی حل مشکل دوربین در نرم افزارِ Microsoft Teams
آیا نمیتونید در نرم افزار «مایکروسافت تیمز» از دوربین استفاده کنید؟ در این مقاله چندین راه برای حل این مشکل یاد خواهیم گرفت.
زمانی که با مشکل دوربین در «مایکروسافت تیمز» مواجه شدید، نگران نباشید، چندین راه برای حل مشکل وجود داره. این نرم افزار یکی از بهترین نرم افزار ها برای تماس های تصویری، همکاری و انتقال فایل ها بین دو سیستم محسوب میشه، ولی خب همونطور که میدونید ، هیچ چیزی بی نقص نیست! به همین علت، گاها ممکنه مشکلاتی پیش بیاد که نتونید تجربه ی خوبی از نرم افزار داشته باشید.
اگه این نرم افزار نتونه دوربینِ سیستم رو شناسایی کنه، یا اینکه آیکون دوربین رو در افزونه ها مشاهده نکنید، به هیچ وجه نمیتونید به کنفرانس ها و تماس های ویدویی بپردازید. بعد از نصب ویندوز 10 در ویندوز چندین راه وجود داره که میتونید از طریق اون ها این مشکل رو عیب یابی کنید و دوربین لپ تاپ یا دوربین های USB رو برای این نرم افزار قابل شناسایی کنید.
که ما در این مقاله به انواع راه ها و مراحل ِعیب یابی این مشکل خواهیم پرداخت.
نحوه حل مشکل دوربین Teams با پیکربندی تنظیمات
این نرم افزار معمولا به طور خودکار دوربین رو شناسایی میکنه، ولی در حال حاضر اگه نمیتونید تماس تصویری برقرار کنید، احتمالا با مشکلاتی در تنظیمات دوربین دست و پنجه نرم میکنید.
برای پیکربندی تنظیمات مراحل زیر رو دنبال کنید:
- Microsoft Teamsرا باز کنید.
- روی دکمه main menu (سه نقطه) در گوشه سمت راست بالا کلیک کنید.
- گزینه Settings را انتخاب کنید.
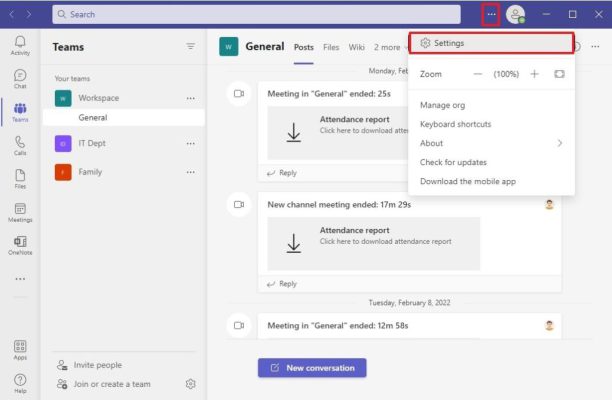
- روی Devices کلیک کنید.
- در بخش «camera» از منوی کشویی استفاده کنید و دوربین مورد نظر را انتخاب کنید.
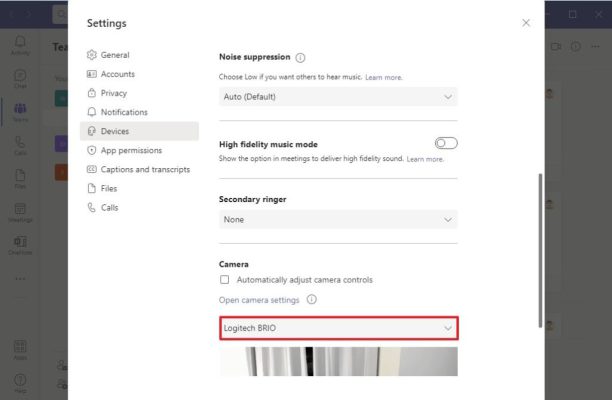
- مرحله ی preview را انجام دهید تا مطمئن شوید که دوربین به درستی کار میکند.
چگونه مشکل را به وسیله ی غیرفعالسازیِ دستگاه های اضافه حل کنیم
اگه نرم افزار نمیتونه دوربین رو شناسایی کنه، قطع و وصل کردن مجدد دوربین میتونه مشکل رو حل کنه. همچنین در این فرآیند باید دیگر نرم افزار هایی که از دوربین ( مانند Zoom و Skype) استفاده میکنن، ببندید و سیستم رو ریستارت کنید. اگه هنوز هم این مشکل حل نشده، این مراحل عیب یابیِ پیشرفته تر رو دنبال کنید تا به جواب برسید.
در کامپیوتر هایی که از چندین دوربین استفاده میکنن، میتونید دوربین USB رو غیرفعال کنید تا موجه بشید که آیا نرم افزار با دوربین داخلی کار میکنه یا نه. اگه نرم افزار شروع به استفاده ی دوربین کرد، احتمالا بهتره از همون دوربین داخلی دستگاه استفاده کنید.
اگه واقعا نیاز دارید که از دوربین USB استفاده کنید، میتونید دوربین داخلی رو غیرفعال کنید، ولی در نظر داشته باشید که اگه این کار رو انجام بدید، نمیتونید از دوربین داخلی در دیگر نرم افزار ها نیز استفاده کنید.
برای اینکه وب کم داخلی رو در ویندوز 10 غیرفعال کنید
مراحل زیر رو دنبال کنید:
- Start را باز کنید.
- Device Manager را جستجو کنید و روی نتیجه بالایی کلیک کنید تا برنامه باز شود.
- بخش Imaging devices, Cameras, or Sound, video, and game controllers را در حالت گسترده (Expand) قرار دهید
- روی camera کلیک راست کرده و گزینه Disable device را انتخاب کنید.
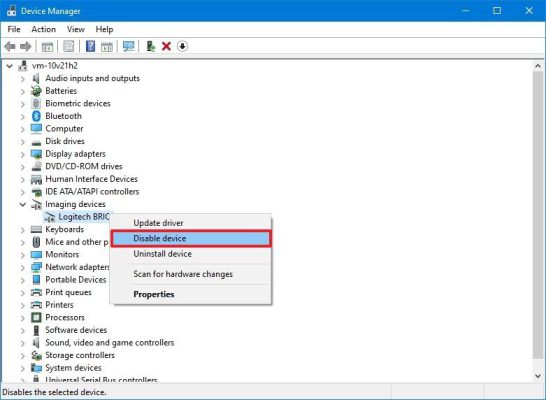
بعد از انجام این مراحل وارد نرم افزار Microsoft Teams بشید و مطمئن بشید که میتونید تماس تصویری برقرار کنید.
به یاد داشته باشید که میتونید دوربین داخلی رو با استفاده از همین مراحل دوباره فعالسازی کنید. فقط در مرحله ی 4 ، گزینه ی Enable device رو انتخاب کنید.
اگه دوربین داخلی دستگاه مشکل داره، به شما وب کمِ Logitech BRIO رو پیشنهاد میکنیم، چرا که توانایی تصویربرداری 4K داره و از Windows Hello نیز پشتیبانی میکنه.
نحوه ی راه اندازیِ دوربین به وسیله ی فعالسازیِ تنظیماتِ حریم خصوصی
اگه نرم افزار نمیتونه به دوربین دسترسی پیدا کنه، احتمالا در تنظیمات حریم خصوصی مشکلی وجود داره.
فعالسازی دسترسی دوربین
- Settings را باز کنید.
- روی Privacy کلیک کنید.
- روی Camera کلیک کنید.
- در بخش «Allow access to the camera on this device»، روی دکمه Change کلیک کنید.
- سوئیچ Camera access for this device روشن کنید.
- سوئیچ Camera access for this device را در حالت روشن قرار دهید.
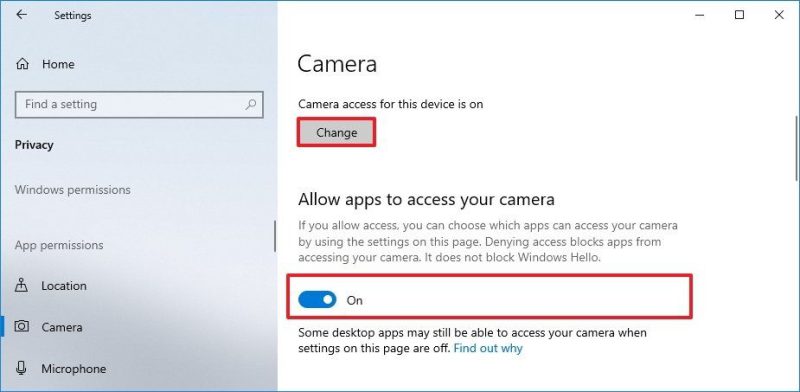
- بخش ِAllow apps desktop to access the switch toggle camera در پایین صفحه را در حالت روشن قرار دهید.
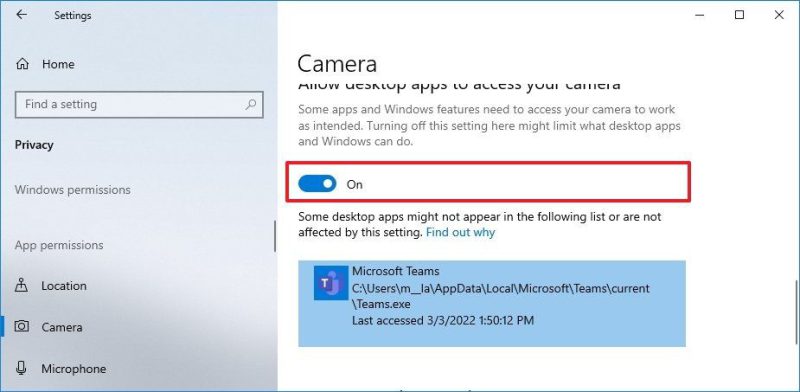
بعد از انجام این مراحل، دوربین در نرم افزار ِ Microsoft Teams فعال خواهد شد.
فعالسازی ِ دسترسی به میکروفون
اگه از دوربینی استفاده میکنید که میکروفون داخلی داره، باید تظیمات اون رو هم پیکربندی کنید تا Microsoft Teams بتونه به اون دسترسی داشته باشه.
مراحل زیر رو دنبال کنید:
- Settings را باز کنید.
- روی Privacy کلیک کنید.
- روی Microphone کلیک کنید.
- در بخش « Allow access to the microphone on this device »، روی دکمه Change کلیک کنید.
- سوئیچ Microphone access for this device را در حالت روشن قرار دهید.
- سوئیچ جابجایی بخش Allow apps to access your microphone را در حالت روشن قرار دهید.
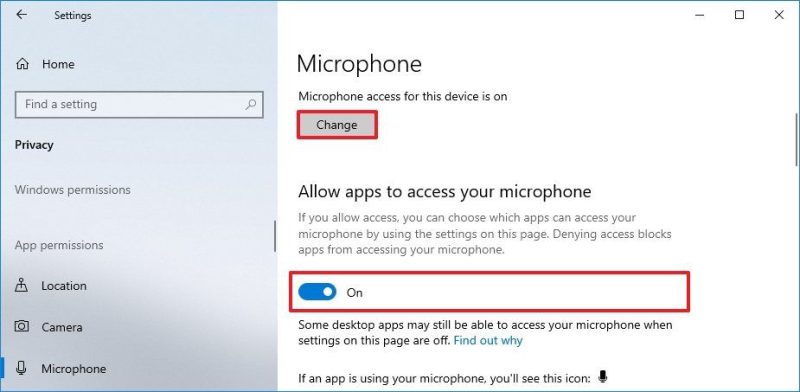
- Allow desktop apps to access the microphone در پایین صفحه را در حالت روشن قرار دهید.
بعد از انجام این مراحل، نرم افزار میتونه دوربین و میکروفون رو شناسایی کنه.
دسترسی آنتی ویروس به دوربین رو پیکربندی کنید
هرگونه آنتی ویروس ویندوز و یا شخص ثالث و یا نرم افزار حفاظت کننده ای، میتونه دسترسی ِMicrosoft Teams به دوربین رو محدود کنه.
برای مثال اگه از Kaspersky استفاده میکنید، باید از این مراحل پیروی کنید:
- Kaspersky را باز کنید.
- روی Privacy Protection کلیک کنید.
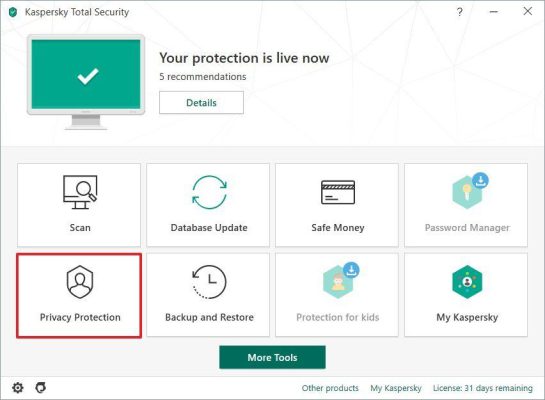
- سوئیچ Webcam Protection را خاموش کنید.
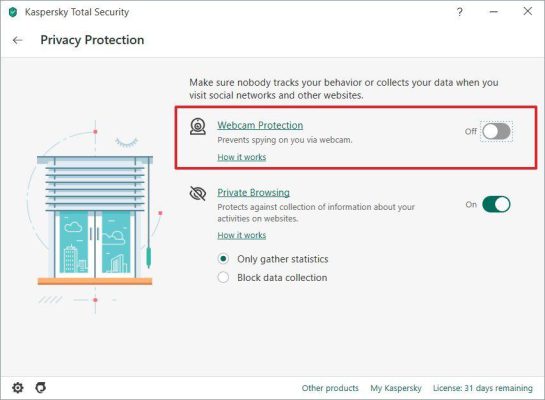
بعد از انجام این مراحل، میتونید تماس تصویری برقرار کنید. اگه از نرم افزار دیگه ای استفاده میکنید ، سایت پشتیبانی رو مشاهده کنید تا بتونید اطلاعات مرتبط رو پیدا کنید.
به برنامه ها اجازه ی دسترسی به دوربین بدهید
اگه هرکدام از افزونه های شما نمیتونن به دوربین دسترسی پیدا کنن، احتمالا با مشکلی در مجوزهای Microsoft Teams طرف هستید.
برای تایید دسترسی به دوربین توسط افزونه های ِنرم افزارِ Microsoft Teams مراحل زیر رو دنبال کنید:
- Microsoft Teams را باز کنید.
- روی دکمه main menu (سه نقطه) در گوشه سمت راستِ بالا کلیک کنید.
- روی گزینه Settings کلیک کنید.
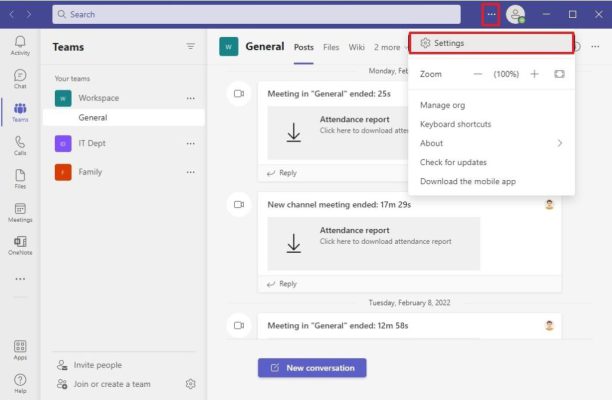
- روی App permissions کلیک کنید.
- کلید Media (Camera, microphone, speakers) را روشن کنید.
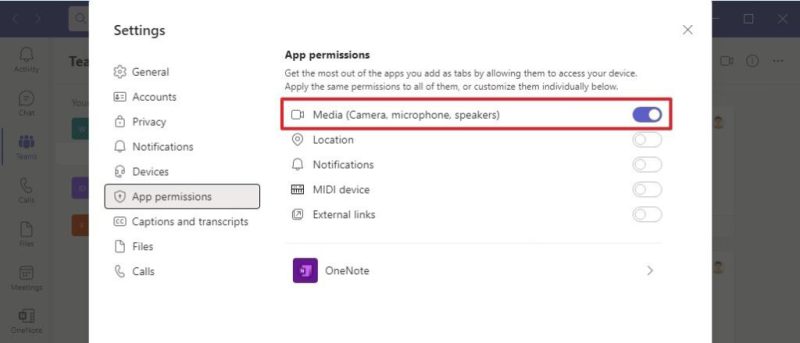
بعد از انجام این مراحل، اجازه ی دسترسی به افزونه های نرم افزار داده میشه.
نحوه ی حل مشکل به وسیله ی بروزرسانی نرم افزار
نرم افزار ِ Microsoft Teams به صورت خودکار بروزرسانی میشه، ولی ممکنه شرایطی پیش بیاد که مجبور بشید به صورت دستی این نرم افزار رو بروزرسانی کنید تا باگِ موردنظر برطرف بشه و بتونید به دوربین دسترسی پیدا کنید.
برای آپدیت، مراحل زیر رو دنبال کنید:
- Microsoft Teams را باز کنید.
- روی دکمه main menu (سه نقطه) از گوشه سمت راست بالا کلیک کنید.
- روی گزینه Check for updates کلیک کنید.
نکته: اگر یک به روز رسانی در دسترس باشد، برنامه به صورت خودکار آن را دانلود و نصب می کند.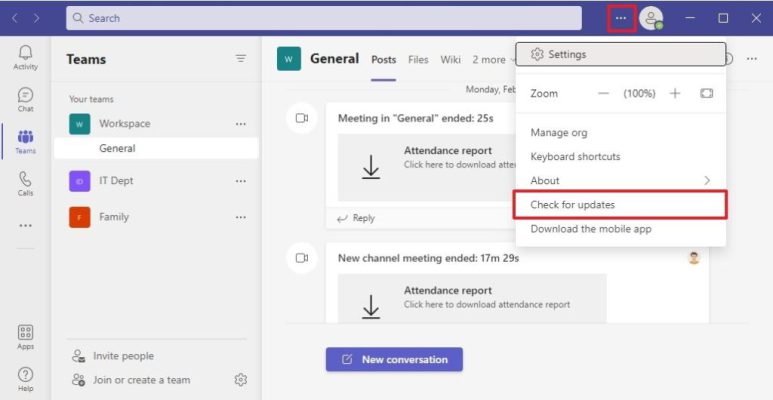
- برنامه Teams را ببندید.
- برنامه Teams را مجددا راه اندازی کنید.
بعد از انجام مراحل به صفحه ی devices در تنظیمات Microsoft Teams ِ برید، تا مطمئن بشید که دوربین فعال شده. همچنین میتونید از گزینه ی Make a test call برای برقراری یک تماس آزمایشی استفاده کنید.
نحوه ی حل مشکل دوربین به وسیله ی نصبِ مجددِ نرم افزار
برای حذف نرم افزار مراحل زیر رو دنبال کنید:
- Settings را باز کنید.
- روی Apps کلیک کنید.
- روی Apps & features کلیک کنید.
- برنامه Microsoft Teams را انتخاب کنید.
5.روی دکمه Uninstall کلیک کنید.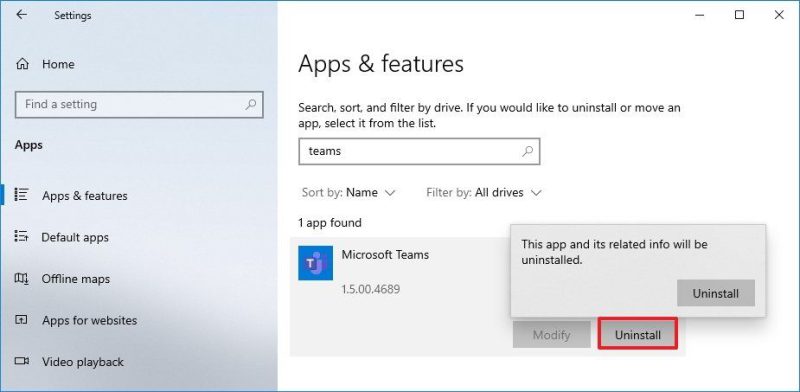 6. دوباره روی دکمه Uninstall کلیک کنید.
6. دوباره روی دکمه Uninstall کلیک کنید.
بعد از انجام این مراحل، میتونید نرم افزار رو از نو دانلود کنید.
نحوه ی نصبِ نرم افزارِ Microsoft Teams
- به وبسایت مایکروسافت و بخش ِ Microsoft Teams بروید.
- روی دکمه دانلود در وسط صفحه کلیک کنید.
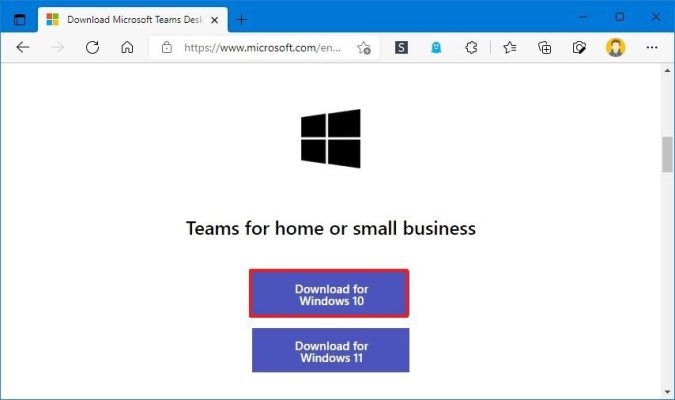
- روی فایل دوبار کلیک کنید تا نصب کننده راه اندازی شود.
بعد از انجام این مراحل، نرم افزار باید بتونه دوربین رو شناسایی کنه.
نحوه ی حل مشکل دوربین در Teams به وسیله ی آپدیت درایور
اگه دوربین هنوز هم کار نمیکنه، ممکنه مشکل از درایور باشه. احتمالا نصب مجدد ، بروزرسانی ِ و یا حتی برگشت به نسخه ی ِ قبلی ِ درایور، میتونه مشکل رو حل کنه.
آپدیت درایور دوربین
برای آپدیت در ویندوز 10 مراحل زیر رو دنبال کنید:
- تنظیمات را باز کنید.
- روی Update & Security کلیک کنید.
- بر روی Windows Update کلیک کنید.
- روی گزینه View optional updates کلیک کنید.
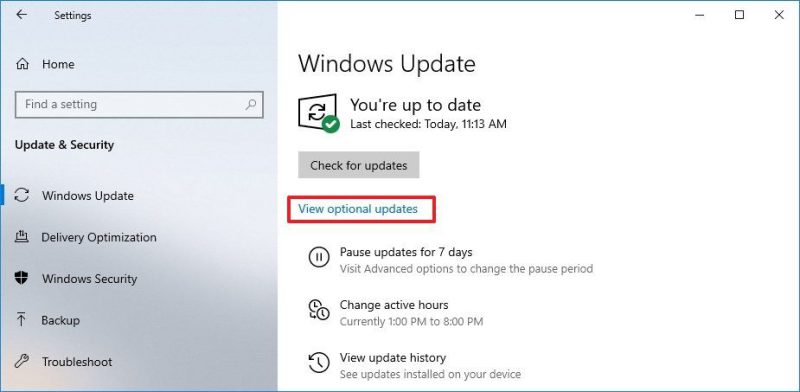
- در بخش « Driver updates »، بهروزرسانی درایور را بررسی کنید.
توجه: اگر چیزی در صفحه ظاهر نشد، Windows Update برای سختافزار بهروزرسانی ندارد.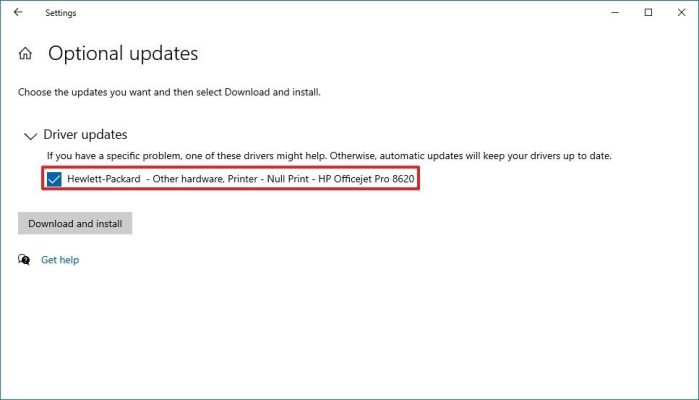
- روی دکمه دانلود و نصب کلیک کنید.
زمانی که مراحل رو به اتمام برسونید، آپدیت درایور به طور خودکار دانلود و نصب میشه و Microsoft Teams باید بتونه از دوربین استفاده کنه.
اگه هیچگونه آپدیتِ سخت افزاری موجود نبود، وبسایت پشتیبانی ِسازنده رو بررسی کنید تا بتونید جدید ترین نسخه رو دانلود کنید و از توضیحات موجود استفاده کنید.
نصب مجددِ درایورِ دوربین
اگه وب کم دچار مشکلی در درایور یا پیکربندی باشه، نصب مجدد اون از طریق ِ Device Manager میتونه مشکل رو حل کنه.
برای حذف و نصب مجدد درایور دوربین، مراحل زیر رو دنبال کنید:
- Startرا باز کنید.
- Device Manager را جستجو کنید و روی نتیجه بالایی کلیک کنید تا برنامه باز شود.
- شاخه Imaging devices, Cameras, or Sound, video, and game controllers را گسترش دهید.
- روی webcam کم کلیک راست کرده و گزینه Uninstall driver را انتخاب کنید.
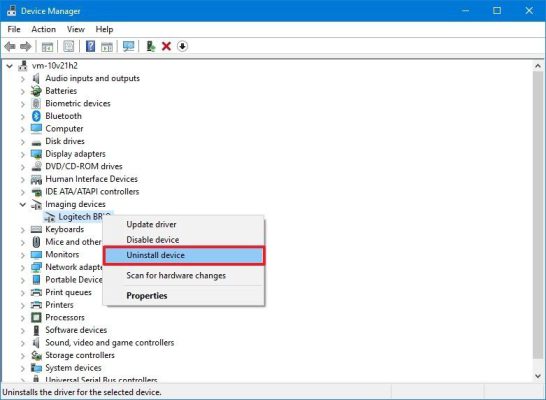
- روی دکمه Uninstall کلیک کنید.
نکته: گزینه Delete the driver software for this device را علامت بزنید تا سیستم مجبور شود درایور را از Windows Update مجددا دانلود کند. (در صورت وجود). با این حال، در آخر، Windows Update نمی تواند درایور دستگاه را دانلود کند و باید کنترلرها را از وب سایت پشتیبانیِ سازنده دانلود کنید. - روی Actions کلیک کنید.
- روی گزینه Scan for hardware changes کلیک کنید.
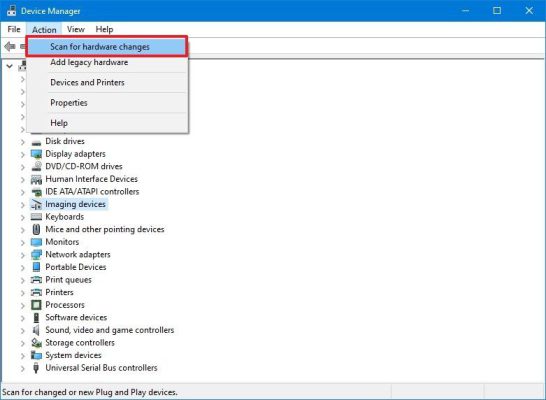
بعد از انجام این مراحل، Microsoft Teams دوربین رو به صورت خودکار شناسایی میکنه.
برگشت درایور دوربین به نسخه ی قبلی
اگه قبل از اینکه درایور رو آپدیت کنید نرم افزار دوربین رو شناسایی میکرد، احتمالا با برگشت به نسخه ی قبلی مشکلتون حل خواهد شد.
- Startرا باز کنید.
- Device Manager را جستجو کنید و روی نتیجه بالایی کلیک کنید تا برنامه باز شود.
- شاخه Imaging devices, Cameras, or Sound, video, and game controllers را گسترش دهید.
- روی webcam کم کلیک راست کرده و گزینه Properties را انتخاب کنید.
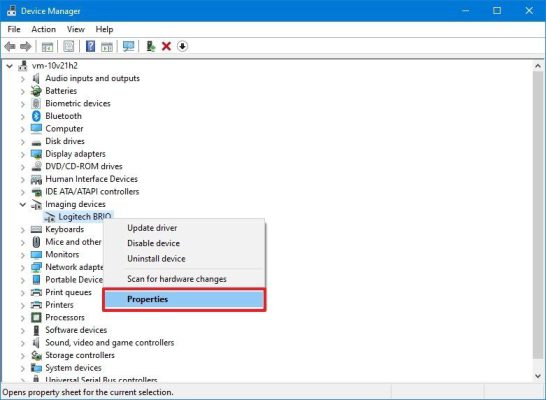
- روی تب Driver کلیک کنید.
- روی دکمه Roll Back Driver کلیک کنید.
نکته: اگر گزینه خاکستری است، نسخه قبلی درایور در دسترس نیست.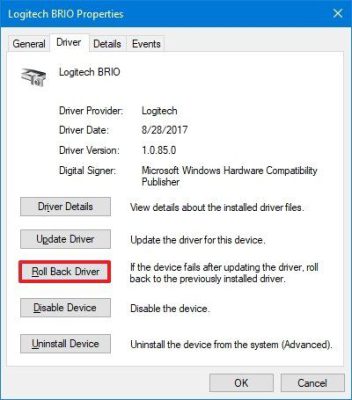
- دلیلی برای برگشت به نسخه ی قبلی انتخاب کنید.
- روی دکمه Yes کلیک کنید.
- دوباره روی دکمه Yes کلیک کنید.
- کامپیوتر خود را مجددا راه اندازی کنید.
بعد از انجام این مراحل و برگشت به نسخه ی قبلی، نرم افزار باید بتونه دوربین رو شناسایی کنه.
نحوه ی حل مشکل دوربین به وسیله ی مرورگر وب
زمانی که هیچکدوم از این راه حل ها کارساز واقع نشد ولی شما نیاز داشتید که فورا به یک جلسه ی آنلاین وارد بشید، بهتره از نسخه ی آنلاین ِ Microsoft Teams استفاده کنید.
برای وارد شدن به تماس های آنلاین، مراحل زیر رو دنبال کنید:
- به وبسایت Microsoft Teams وارد شوید
- با اطلاعات شخصی خود، وارد حساب شوید
- روی گزینه Use the web app instead کلیک کنید.
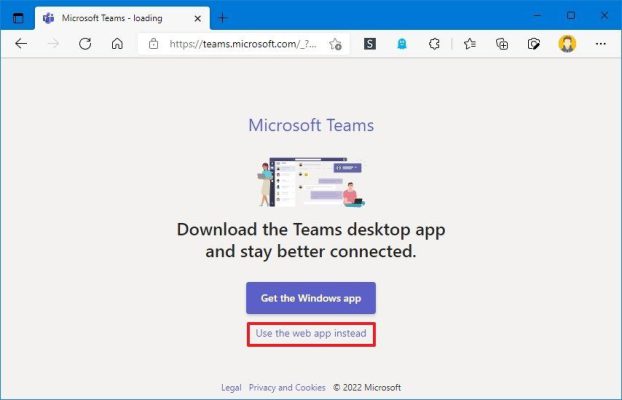
- سازمان مورد نظر را انتخاب کنید (درصورت وجود)
- روی دکمه Continue کلیک کنید.
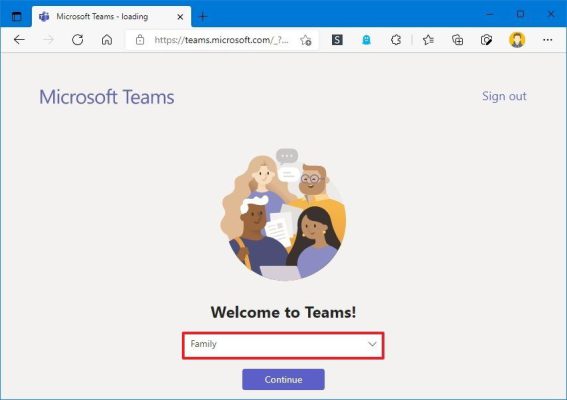
- روی Chat یا Teams کلیک کنید.
- مخاطب را از قسمت سمت راست انتخاب کنید.
- روی دکمه تماس ویدیویی در گوشه سمت راست بالا کلیک کنید.
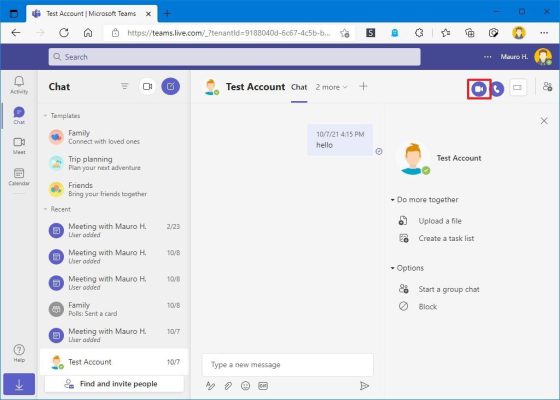
- روی دکمه Allow در بخش اعلان ها کلیک کنید تا مرورگر اجازه ی دسترسی به دوربین را داشته باشد.
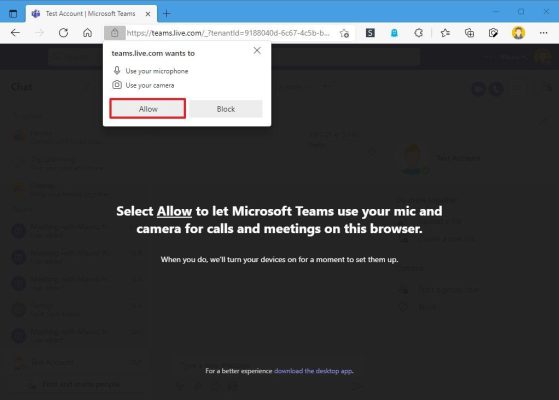
بعد از انجام مراحل میتونید از دوربین و میکروفون در نسخه آنلاین ِ Microsoft Teams استفاده کنید.
مجوزهای مرورگر را پیکربندی کنید
درسته که نسخه ی آنلاین نرم افزار میتونه شما رو سریعا به تماس های ویدیویی وارد کنه، اما استفاده از این قابلیت در صورتی که تنظیمات دوربین و میکروفون رو در مرورگر رو پیکربندی نکرده باشید، میتونه باعث ایجاد مشکل بشه.
اگه از Microsoft Edge استفاده میکنید مراحل زیر رو دنبال کنید:
- Microsoft Edge را باز کنید.
- روی منوی Settings and more (سه نقطه) کلیک کنید.
- روی گزینه Settings کلیک کنید.
- روی Cookies and site permissions کلیک کنید.
- روی گزینه All sites کلیک کنید.
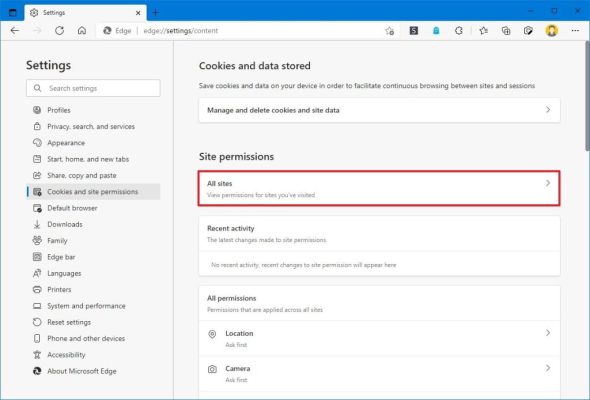
- روی گزینه microsoft.com (for Teams) کلیک کنید.
نکته : اگر گزینه Microsoft Teams وجود نداشت، یعنی میتوانید بدون مشکل از نسخه وب Teams استفاده کنید.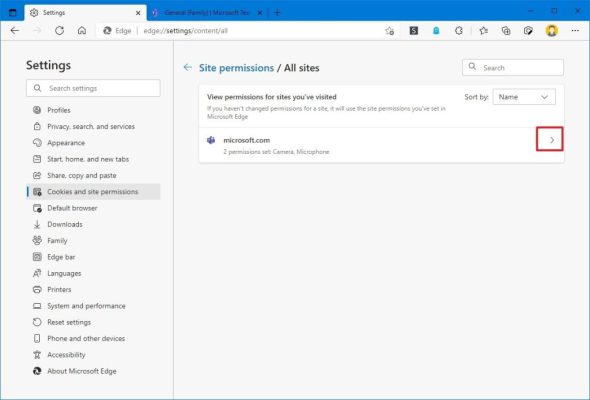
- از تنظیمات « Camera» استفاده کنید و گزینه Allow را انتخاب کنید.
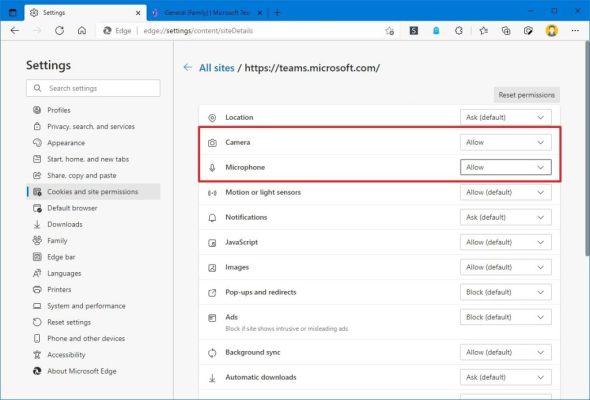
- از تنظیمات ” Microphone” استفاده کنید و گزینه Allow را انتخاب کنید.
اگه از گوگل کروم استفاده میکنید، میتونید از طریق ِ Settings > Privacy and security > Site settings به تنظیمات دوربین دسترسی پیدا کنید. همچنین اگه از موزیلا فایرفاکس استفاده میکنید، باید از مسیرِ Options > Privacy & Security > Permissions وارد بشید.
اگه هنوز مشکل دوربین حل نشده، احتمالا دچار مشکل ِسخت افزاری شده باشید.