جلوگیری از آپدیت های خودکار در ویندوز 10
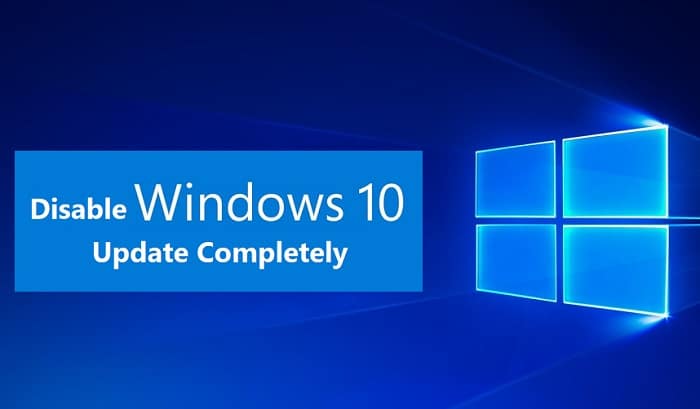
نحوه ی متوقف کردن آپدیت های خودکار در ویندوز 10
آره درسته، امکان توقف آپدیت ها وجود داره و در این مقاله، با این روش آشنا میشید.
در ویندوز 10 آپدیت های تجمعی، زمانی که در دسترس قرار میگیرن، به صورت خودکار دانلود و نصب میشن. با اینکه هدف این آپدیت ها بهبود مقاومت انواع لپ تاپ ها در برابر ویروس ها، بهبود عملکرد و سرعت هست، میشه گفت که یک شکست بحث برانگیز محسوب میشن!
حالا چرا شکست بحث برانگیز؟ به این دلیل که این آپدیت ها معمولا حاوی باگ هایی هستن که تجربه ی خوبی از ویندوز رو به نمایش نمیگذارن. برای مثال با آپدیت ویندوز ممکنه ویژگی های عالیِ نسخه ی قبلی از بین ببره، درایور هماهنگی خودش رو با بعضی از نرم افزار ها از دست بده و همچنین ایراداتی مثل خطای صفحه ی مرگ یا همون صفحه ی آبی(BSoD)رو به وجود بیاره. همچنین این آپدیت ها از شما درخواست میکنن که سیستم رو ریستارت کنید تا عملیات نصب به پایان برسه، که خب این اعلان ها و وقفه ها تمرکز ِکاری شما رو به هم میزنه.
اگه مشکلاتی که آپدیت ها برای شما ایجاد میکنن خیلی بیشتر از فایده هاشون هست، اگه دلیل خوبی دارید تا ویندوز رو آپدیت نکنید، با توجه به نسخه ای از ویندوز 10 که از اون استفاده میکنید میتونید به وسیله ی Settings ، آپدیت ها رو به صورت موقت و یا با استفاده از Group Policy و Registry اون ها رو به صورت دائم غیرفعال کنید.
پس در این مقاله با ما همراه باشید.
نحوه غیرفعال کردن به روز رسانی خودکار با استفاده از Settings
اگه میخواید برای مدتی ویندوز آپدیت نشه، نیازی نیست که آپدیت ها رو به صورت دائمی غیرفعال کنید. بلکه میتونید اون ها رو تا 7 روز به تاخیر بندازید.
مراحل زیر رو دنبال کنید:
- تنظیمات را باز کنید.
- روی Update & Security کلیک کنید.
- بر روی Windows Update کلیک کنید.
- روی گزینه ” Pause updates for 7 days” کلیک کنید.
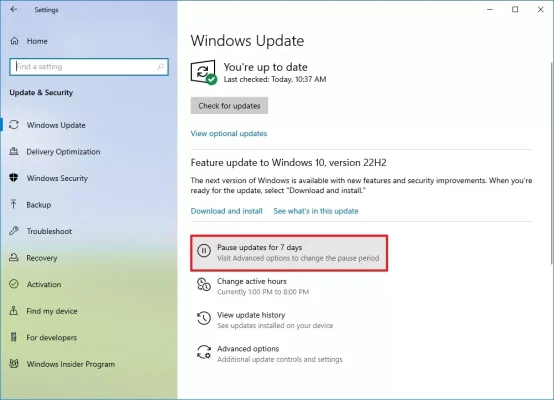
زمانی که مراحل رو به اتمام برسونید، آپدیت ها تا زمان تعیین شده متوقف میشن، بعد از طی شدن ِ زمان ِمورد نظر، باید جدید ترین نسخه ی آپدیت رو نصب کنید تا ویندوز به شما اجازه ی متوقف کردنِ مجددِ آپدیت ها رو بده.
برای لغو کردن تنظیمات ایجاد شده میتونید مراحل بالا رو انجام بدید ولی در مرحله ی 4 گزینه ی Select date رو انتخاب کنید. همچنین با کلیک کردن بر گزینه ی Resume updates میتونید آپدیت ها رو دوباره از سر بگیرید.
در نسخه ی ویندوز 10 پرو، میتونید با استفاده از Group Policy Editor میتونید آپدیت ها رو کاملا لغو کنید و یا اینکه یک زمان مشخص برای نصب آپدیت ها تعیین کنید.
غیرفعال کردن آپدیت های ویندوز 10
- Start را باز کنید.
- gpedit.msc را جستجو کنید و روی نتیجه بالایی کلیک کنید تا Local Group Policy Editor راه اندازی شود.
- به مسیر زیر بروید: Computer Configuration > Administrative Templates > Windows Components > Windows Update
- روی خط مشی « Configure Automatic Updates» در سمت راست دوبار کلیک کنید.
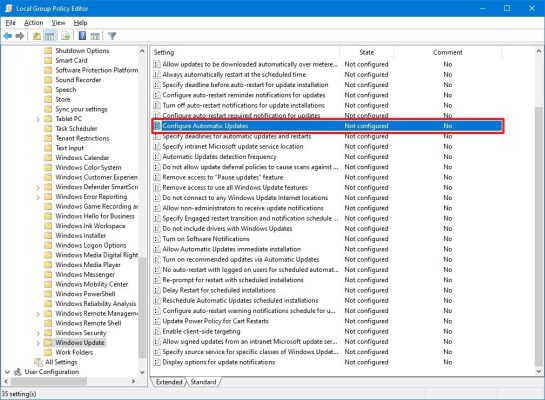
- برای خاموش کردن بهروزرسانیهای خودکار ویندوز 10 به صورت دائمی، گزینه Disabled را علامت بزنید.
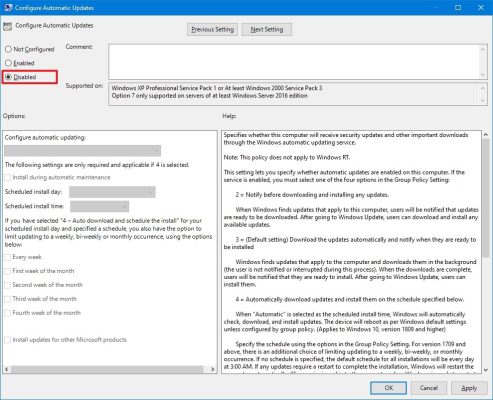
- روی دکمه Apply کلیک کنید.
- روی دکمه OK کلیک کنید.
زمانی که مراحل رو به اتمام برسونید، ویندوز به طور خودکار آپدیت ها رو غیرفعال میکنه. اما میتونید با مراجعه به Settings > Update & Security > Windows Update و کلیک کردن بر گزینه ی Check for updates جدیدترین آپدیت ها رو به صورت دستی دانلود و نصب کنید.
اگه میخواید دوباره به روزرسانی خودکار آپدیت ها رو فعال کنید، مراحل بالا رو دنبال کنید، ولی در مرحله ی 5، گزینه ی Not Configured رو انتخاب کنید.
<< مشکلات نصب به روزرسانیها در ویندوز ۱۱ >>
محدود کردنِ آپدیت های ویندوز 10
- Start را باز کنید.
- gpedit.msc را جستجو کنید و روی نتیجه بالایی کلیک کنید تا Local Group Policy Editor راه اندازی شود.
- به مسیر زیر بروید: Computer Configuration > Administrative Templates > Windows Components > Windows Update
- روی خط مشی « Configure Automatic Updates» در سمت راست دوبار کلیک کنید.
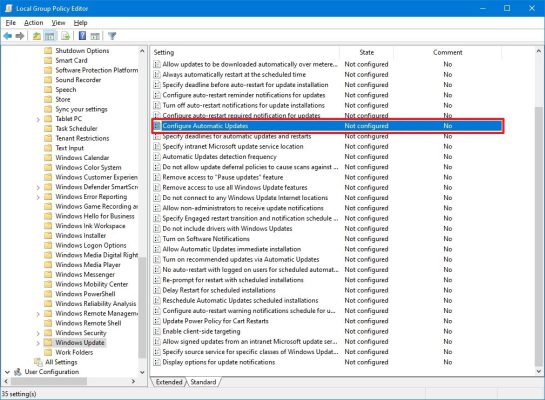
- برای روشن کردن خط مشی، گزینه Enable را علامت بزنید.
- در بخش «Options»، گزینه جلوگیری از دانلود خودکار بهروزرسانیها در ویندوز 10 را انتخاب کنید:
2- اطلاع رسانی برای دانلود و نصب خودکار
3- دانلود خودکار و اطلاع رسانی برای نصب
4 – دانلود خودکار و زمانبندی نصب.
5 – به ادمین محلی اجازه دهید تنظیمات را انتخاب کند.
7 — دانلود خودکار، اطلاع برای نصب، اطلاع رسانی برای راه اندازی مجدد.
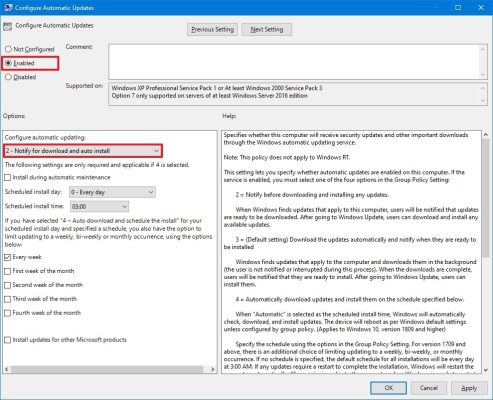
نکته: بهترین گزینه برای انتخاب گزینه ی 2 هست. در واقع با انتخاب این گزینه آپدیت ها به صورت خودکار دانلود نمیشن بلکه شما یک کلیدِ “Install now” در تنظیماتِ آپدیت ویندوز خواهید دید که به وسیله ی اون میتونید آپدیت مورد نظر رو فعال کنید.
- روی دکمه Apply کلیک کنید.
- روی دکمه OK کلیک کنید.
زمانی که مراحل رو به اتمام برسونید، آپدیت های خودکار ویندوز قطع خواهند شد، اما شما میتونید با مراجعه به تظیمات ِ Windows Update اون ها رو به صورت دستی فعال کنید.
نحوه غیرفعال کردن به روز رسانی خودکار با رجیستری
در ادامه شما میتونید با استفاده از ریجستری به دو روش آپدیت ها رو قطع کنید.
اخطار: به عنوان یک یادآوری دوستانه بهتره بهتون بگیم که ادیت کردنِ ریجستری یک کار خطرناکه و اگه اون رو به درستی انجام ندید ممکنه آسیب های جبران ناپذیری در فرآیند نصب به سیستم وارد کنید. پس قبل از انجام این کار حتما از اطلاعاتتون یک بک آپ کامل تهیه کنید.
غیرفعال کردن آپدیت ها
برای غیر فعال کردن آپدیت ها مراحل زیر رو دنبال کنید:
- Start را باز کنید.
- regedit را جستجو کنید و روی نتیجه بالا کلیک کنید تا Registry Editor راه اندازی شود.
- به مسیر زیر بروید: HKEY _LOCAL _ MACHINE\ SOFTWARE \Policies\ Microsoft\ Windows
- روی کلید Windows (پوشه) کلیک راست کرده، زیرمنوی New را انتخاب کرده و گزینه Key را انتخاب کنید.
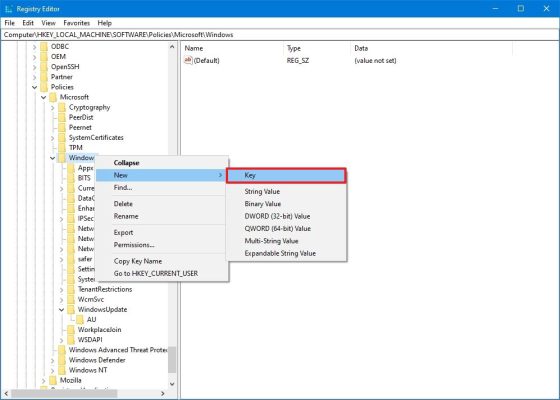
- کلید جدیدی که انتخاب کردید را نام گذاری کرده و Enter بزنید.
- روی کلیدِ تازه ایجاد شده کلیک راست کرده، زیرمنوی New را انتخاب کرده و گزینه Key را انتخاب کنید.
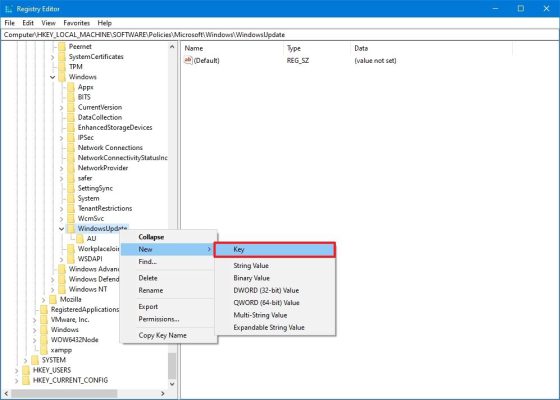
- نام کلید جدید را AU بگذارید و Enter را فشار دهید.
- روی کلید AU کلیک راست کنید، زیرمنوی New را انتخاب کنید و گزینه DWORD (32-bit) Value را انتخاب کنید.
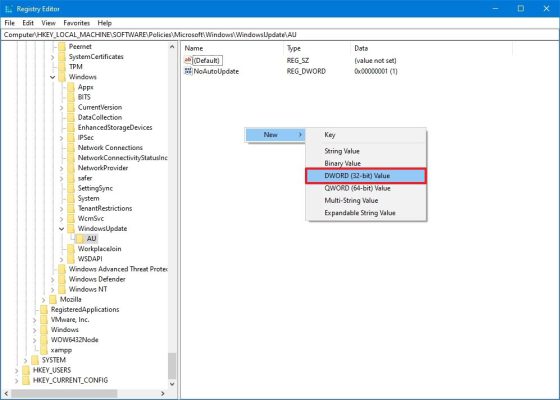
- نام کلید جدید را NoAutoUpdate بگذارید و Enter را فشار دهید.
- روی کلید تازه ایجاد شده دوبار کلیک کنید و مقدار آن را از 0 به 1 تغییر دهید.
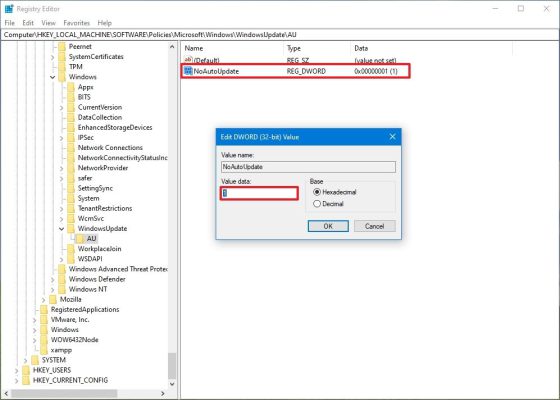
- روی دکمه OK کلیک کنید.
- کامپیوتر را مجددا راه اندازی کنید.
زمانی که مراحل رو به اتمام برسونید، آپدیت های خودکار قطع میشن، ولی میتونید با مراجعه به تنظیمات و بخش آپدیت های ویندوز گزینه ی Check for updates رو انتخاب کنید.
اگه خواستید این تغییرات رو لغو کنید، کافیه مراحل بالا رو تکرار کنید، ولی در مرحله ی 4، روی کلید WindowsUpdate راست کلیک کنید، گزینه Delete رو انتخاب کنید، سپس کامپیوتر رو مجددا راه اندازی کنید تا تنظیمات اعمال بشن.
محدود کردن آپدیت ها
در نهایت، میتونید با استفاده از ریجستری، تعیین کنید که آپدیت ها چطوری نصب بشن.
برای توقف آپدیت ها به وسیله ی ریجستری ( و تعیین نحوه ی دریافت اون ها)، مراحل زیر رو دنبال کنید:
- شروع را باز کنید.
- regedit را جستجو کنید و روی نتیجه بالایی کلیک کنید تا ویرایشگر رجیستری باز شود.
- به مسیر زیر بروید: HKEY _LOCAL _MACHINE \ SOFTWARE\ Policies\ Microsoft\ Windows
- روی کلید Windows (پوشه) کلیک راست کرده، زیرمنوی New را انتخاب کرده و گزینه Key را انتخاب کنید.
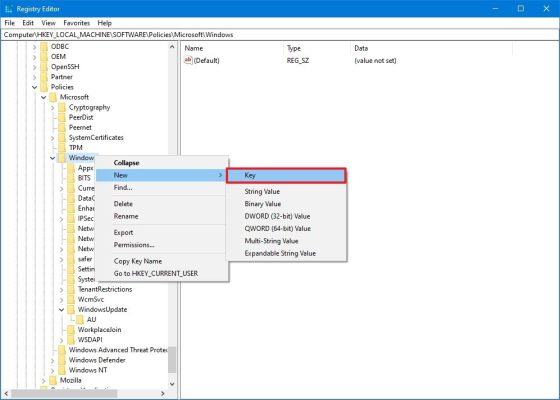
- کلید جدیدی که انتخاب کردید را نام گذاری کرده و Enter بزنید.
- روی کلیدِ تازه ایجاد شده کلیک راست کرده، زیرمنوی New را انتخاب کرده و گزینه Key را انتخاب کنید.
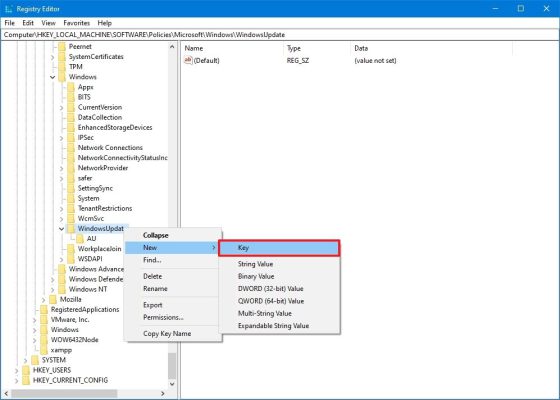
- نام کلید جدید را AU بگذارید و Enter را فشار دهید.
- روی کلید AU کلیک راست کنید، زیرمنوی New را انتخاب کنید و گزینه QWORD (64-bit) Value را انتخاب کنید.
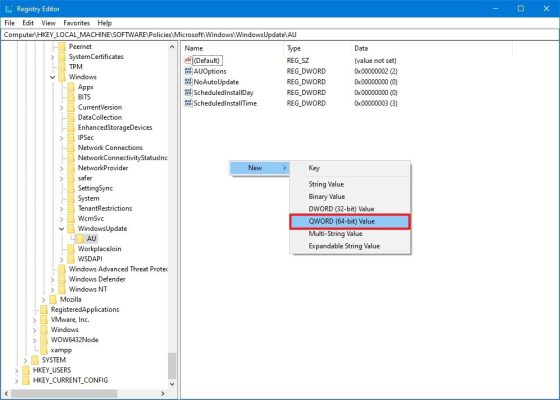
- نام کلید جدید را AUOptions بگذارید و Enter را فشار دهید.
- روی کلید تازه ایجاد شده دوبار کلیک کنید و مقدار (فقط عدد) را به:
2- اطلاع رسانی برای دانلود و نصب خودکار
3- دانلود خودکار و اطلاع رسانی برای نصب
4 – دانلود خودکار و زمانبندی نصب.
5 – به ادمین محلی اجازه دهید تنظیمات را انتخاب کند.
7 — دانلود خودکار، اطلاع برای نصب، اطلاع رسانی برای راه اندازی مجدد.
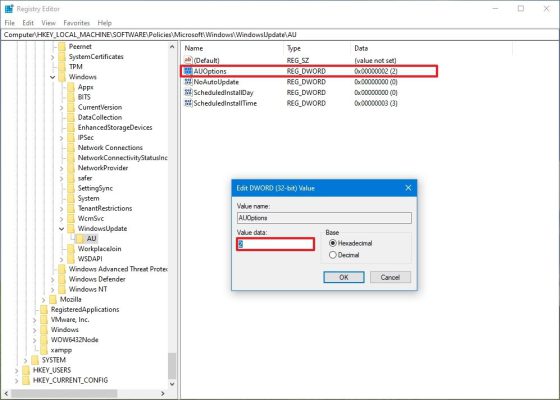
نکته: گزینه ها دقیقا شبیه Group Policy settings هستن و گزینه ی 2 نزدیک ترین گزینه به قطع آپدیت های ویندوز به صورت دائمی هست.
- روی دکمه OK کلیک کنید.
- کامپیوتر را مجددا راه اندازی کنید.
زمانی که مراحل رو به اتمام برسونید، آپدیت های خودکار ویندوز قطع خواهند شد، اما شما میتونید با مراجعه به تظیمات ِ Windows Update اون ها رو به صورت دستی فعال کنید.
برای برگشت به تنظیمات قبلی میتونید مراحل بالا رو تکرار کنید، ولی در مرحله ی 4، روی کلید WindowsUpdate راست کلیک کنید، گزینه Delete رو انتخاب کنید، سپس کامپیوتر رو مجددا راه اندازی کنید تا تنظیمات به حالت اولیه برگردن.
مهم نیست چه نسخه ای از ویندوز رو استفاده میکنید، آپدیت ها همیشه برای بهبود عملکرد و تجربه ی ویندوز کمک کننده هستن و از شما دربرابر خطرات تهدید کننده ی امنیت ویندوز محافظت میکنن. با این وجود ممکنه شرایطی پیش بیاد که مجبور بشید این ویژگی رو متوقف کنید. برای مثال: زمانی که میخواید کنترل ِکاملِ آپدیت ها رو به دست بگیرید، از باگ های نسخه ی های جدید خودداری کنید، یا اینکه از یک برنامه ی خاص استفاده میکنید و نمیخواید با آپدیت ویندوز دسترسی به این نرم افزار رو از دست بدید.